“I restarted my phone today, when I choose camera roll, I found the photos stop on 1 December 2017. The other photos after that day were disappeared from iPhone camera roll. Anyone else experienced this? Anyone know how to fix it? ”
Well, let's come straight to the point. iPhone photos disappeared from camera roll? Are you still have no idea why photos disappeared and look for solutions? Here is a guide to lead you to fix the problem: knowing the reasons, suggestions, and solutions for iPhone photos disappeared from camera roll.
Part 1. Things You Should Know Why Photos Disappeared from iPhone Camera Roll
Part 2. What Are the Suggestions Apple Would Say to You
Part 3. Recover iPhone Photos Which Disappeared from Camera Roll via FoneCope
The pictures were deleted mistakenly by you or someone
Photos are in a hidden statue
Login iCloud in a different account
Failed to software update
Restoring from unidentified backup
Improper Apple ID
(Tip: you also are looking for how to restore deleted videos from iPhone)
When you found some or all of the photos in your camera roll were disappeared and turned to Apple's official website for help, the following are just the Apple's will rightly suggest what you should do.
Note: These suggestions not only apply for iPhone device (iPhone X/8 Plus/7/6s/5) but also are the same with iPad and iPod Touch.
Tip 1. Restart the iPhone device
Sometimes restarting is like a panacea and can fix any issue, so you might as well have a try, please follow the below steps.
Press and hold the sleep/wake button until the device is turned off or the slider appears, and drag the slider to close the device.
Then press and hold the sleep/wake button to turn on the device.
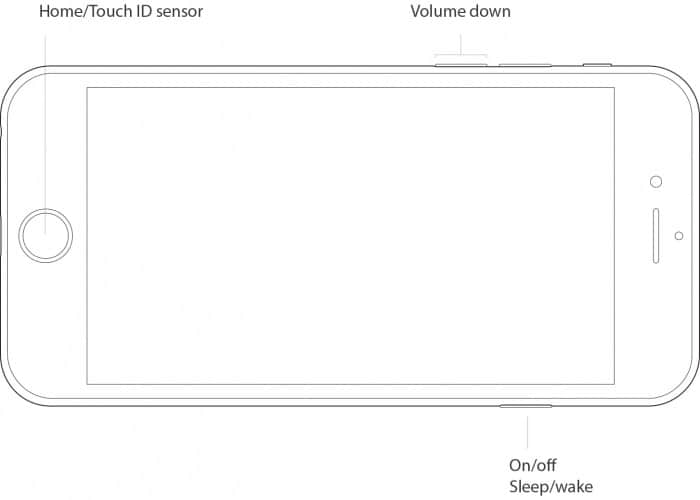
Tip 2. Check the Recently Deleted Album Folder
If you suspect that you have accidentally deleted your photos or deleted by someone, you had better check the recently deleted album folder firstly.
Go to Photo, and tap on Album, and select Recently Deleted. You can find the deleted photos recently here, and then select the photos you want to restore and perform the recovery process.
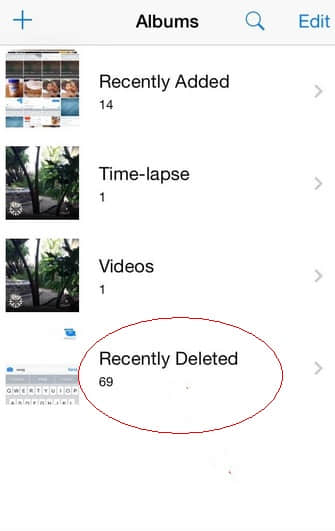
Tip 3. To Check whether the iCloud Photo Library is Turn on
If you log in the same iCloud account on different iOS devices, the iCloud Photo Library would automatically sync all photos. So, if you can’t see the photo which was taken by other iOS devices, you should check the iCloud Photo Library and turn it on.
Go to Setting → Tap on Apple ID → Tap on iCloud → Select Photo → Switch iCloud Photo Library on.
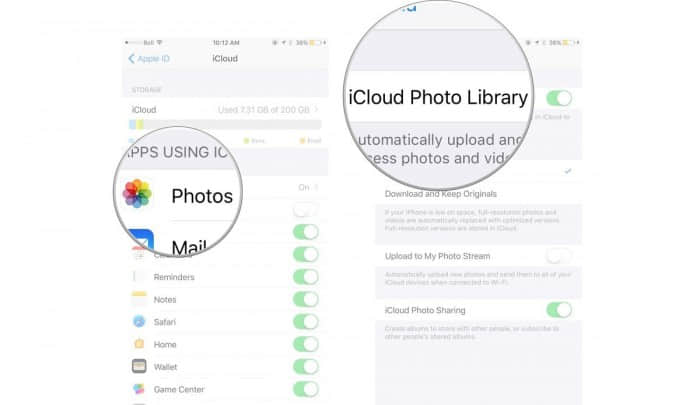
Tip 4. Make Photos visible on iPhone
If you hide your photos and make them invisible, it is obvious the photo would not be shown on your iPhone device. By the way, the iCloud Photo Library also can’t sync the hidden photos. To unhide photos you should do:
Go to Photos> Select Albums> Choose Hidden Album> Tick the photos> Select Unhide.
Tip 5. Log in Apple ID/iCloud Account via the Same Account
Different Apple ID/iCloud account in different devices may cause you can’t see all the photos on your iPhone or other iOS devices. Make sure you are login Apple ID/iCloud account via the same account.
Tip 6. Reset the Date & Time Settings
Sometimes you need to admit your iPhone has a misconnection with Apple servers although it is very rare to happen.
You may need to reset the date and time settings of your iPhone. Cancel Set Automatically and select the Time Zone, then choose the right one.
If you have tried all the above suggestions but still fail to find any of them working, then you should try to use the third party - FoneCope iOS Data Recovery. This program must help you recover your disappeared or deleted photos from your iPhone camera roll. Next, I will show you how to use it to retrieve photos in the following 3 methods.
Step 1. Download and install this program to your PC/Mac, launch it and choose the "Recover from iOS device" tap from the main interface and then click Start.
Then you will see all data types are shown in the resultant interface, select the "Photo" as the recovery type of data and click “Next”
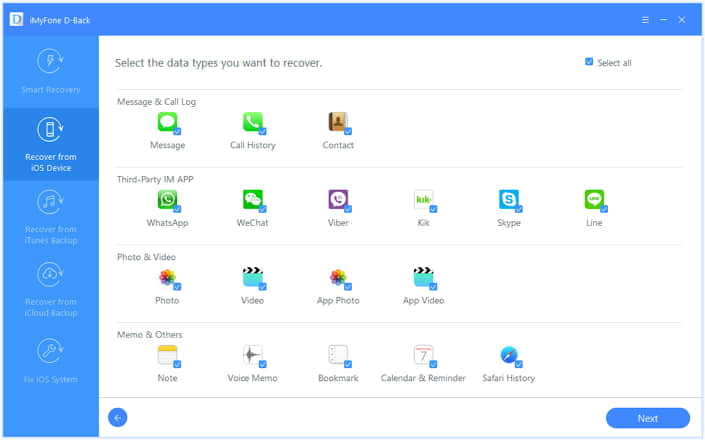
Step 2. Connect the iPhone to the computer via a USB and select the "Scan", then the program will start to scan your iPhone when your iPhone is detected successfully.
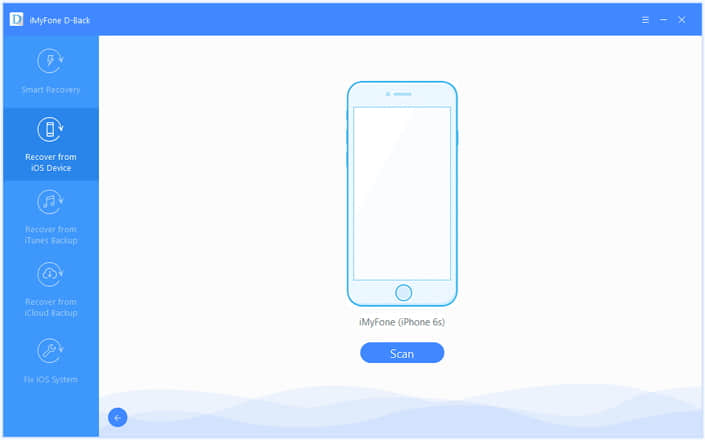
Step 3. When the scanning is finished, you can select the photos you want to restore and click "Recover", then you can choose a file path on your computer to save the recovered photos.

Step 1. In the main window, choose the "Recover from iTunes Backup" and click "Start". Then turn to the next interface, tick the "Photo" and then click "Next".
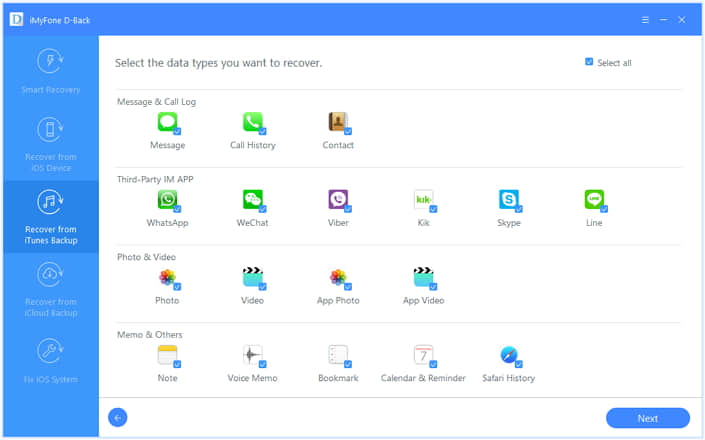
Step 2. Here you can select an iTunes backup which contains the photos you want to restore to scan.
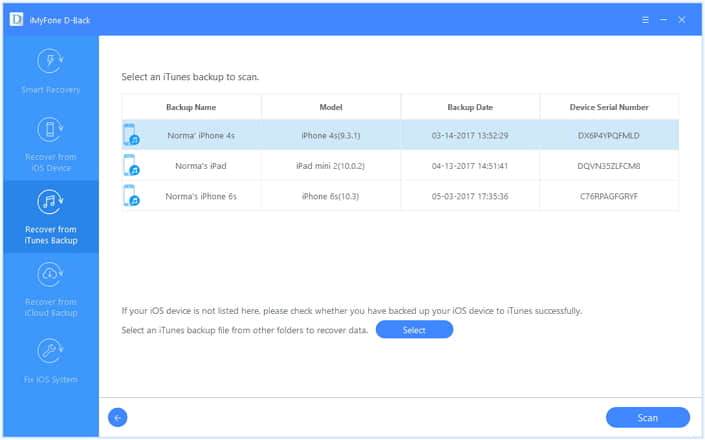
Step 3. When the scan is done, you can choose the photos you want to restore from the photo category. Then click to "Recover" to store the photos to the computer.

Step 1. Select the "Recover from iCloud Backup" from the main window then click "Start", then select the "Photo" and click to "Next" to continue.
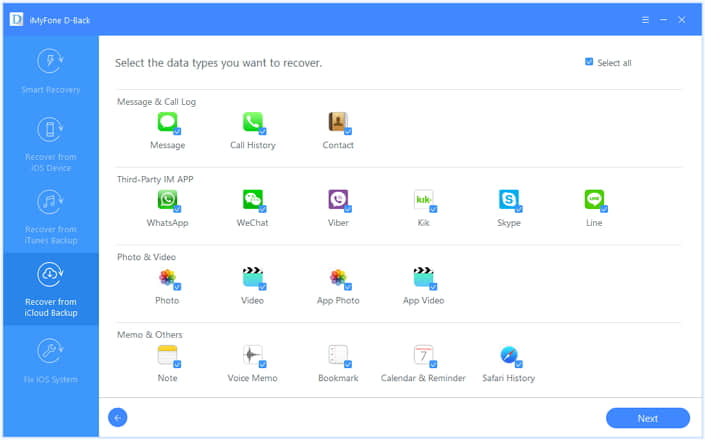
Step 2. Login your iCloud account, all the iCloud backup will be shown to you, and you can choose one that including the disappeared photos and then click "Next". (If you found your iCloud backup not showing all up, this article can solve your problem.)
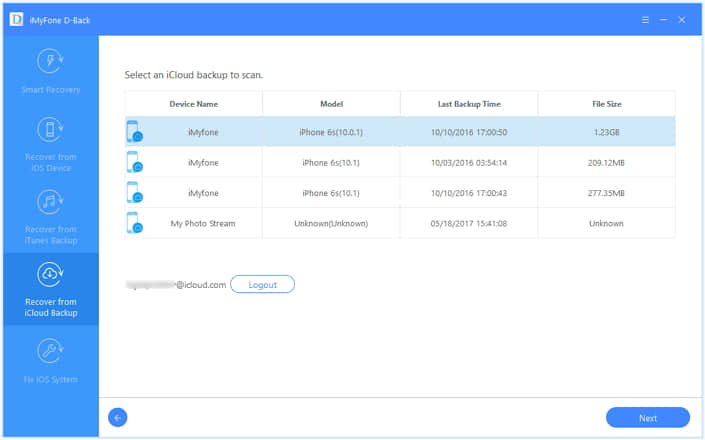
Step 3. The software will start to scan the backup you selected. When this process is complete, select the disappeared photos and click to "Recover" and wait for those photos being brought back to your computer.

This article not only tells you the reason why photos disappeared from iPhone camera roll but also tell you the suggestions Apple server may advise and how to recover the disappeared photos by using iOS data recovery.
I hope this article really can help you, also if you have any questions or suggestion, very welcome to leave your comment. Thanks in advance.