"How do I recover deleted iMessages on Mac? Terrible! It shocked me that all old iMessages have been erased!"
It's great to clean up spam messages and emails regularly. But only things are some important messages could be accidentally erased. And you need to find a solution to get them back.
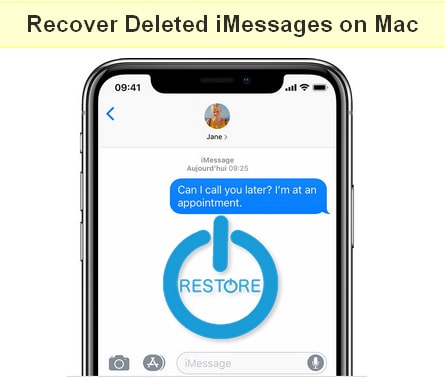
Hence, here I have listed effective ways to help you recover deleted iMessage on your Mac.
Part 1. Find Deleted iMessages Thread on Mac
Part 2. Retrieve Deleted iMessages on Mac from iTunes Backup
Part 3. Recover Deleted iMessages on Mac without Backup
Try the first tech tips - recover iMessages on Mac through message thread. Because iMessage shares resources with other threads, which means, each thread keeps the data itself. So even if the iMessages disappeared or have been deleted on iPhone or iPad, you still can recover them on Mac from the data remaining in the thread.
Note: This only works if you meet these 2 requirements:
you have activated iMessage on your Mac or other devices with the same Apple ID
you have not turned on Message in iCloud.
Step 1. Launch iMessage App on Mac.
Step 2. Forward the thread to yourself to send a copy of the deleted iMessage to iPhone or iPad.
However, this method has a shortcoming. That is, you just forward it to yourself and can read the content of deleted iMessages on iPhone, but the conversation cannot be continued. You must send a new message to the original sender.
In case you've backed up the lost iMessages to iTunes, it's quite simple to restore deleted iMessage on Mac from iTunes backup.
(Tip: you need to make a backup before you start. Because after the restore, the current data on device will be completely erased.)
Step 1. Launch iTunes on your Mac. (You may need to update iTunes to the latest version.)
Step 2. Use a USB cable to connect your iPhone or iPad to computer.
Step 3. Follow the on-screen instruction to "Trust This Computer" if you are required to.
Step 4. Once successfully connected, select your device in iTunes.
Step 5. Navigate to "Settings" > "Summary" on the left. And then click on "Restore Backup" on the right.
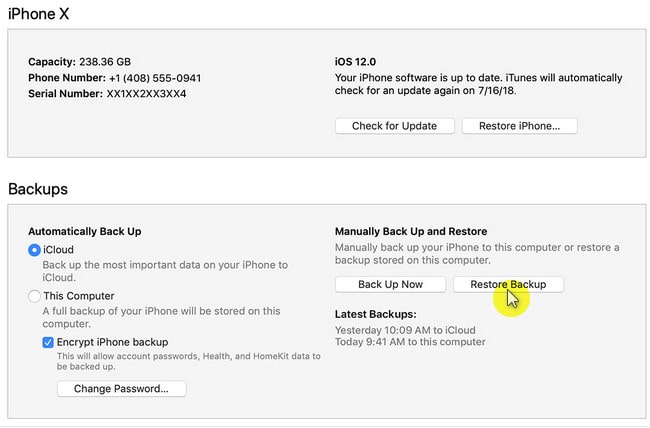
Step 6. Select the most relevant backup file (the one may contain the old iMessages) and click on "Restore".
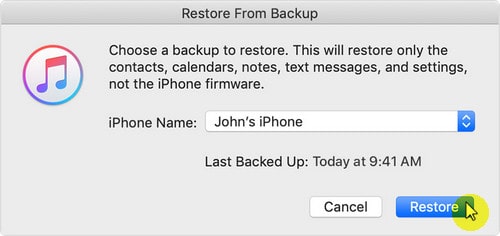
Step 7. Just wait for a few minutes till the restore completes.
One more thing, to restore from iTunes, you need to enter Apple ID password to verify.
Do you need additional help? Try FoneCope iPhone Data Recovery! Even though you have no backup, it enables you to recover deleted iMessage and messages on Mac.
Besides, you may want to selectively extract data from iTunes/iCloud backup. If you're on a Win computer, go to how to recover iMessages.
Let's check how to recover deleted iMessages on Mac with software:
Step 1. Download and install FoneCope iPhone Data Recovery on your Mac.
Step 2. Launch it on the computer. Click "Recover from iOS Device" and "Start" button to proceed.
Step 3. Connect your iPhone/iPad to Mac, and the software will automatically detect your device.
Step 4. This tool will let you know when it's successfully connected. Then, click on Next.
Step 5. Tick on "Message" and click on "Scan".
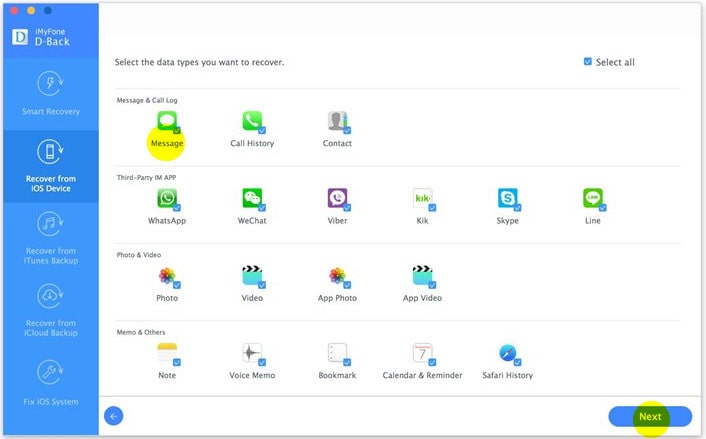
Step 6. Please wait patiently till the Scan completes.
Step 7. Now, from the scan results, you can choose the deleted iMessages and text messages that you want to recover. Lastly, click on the "Recover" button and set up where you want to save the recovered iMessage.
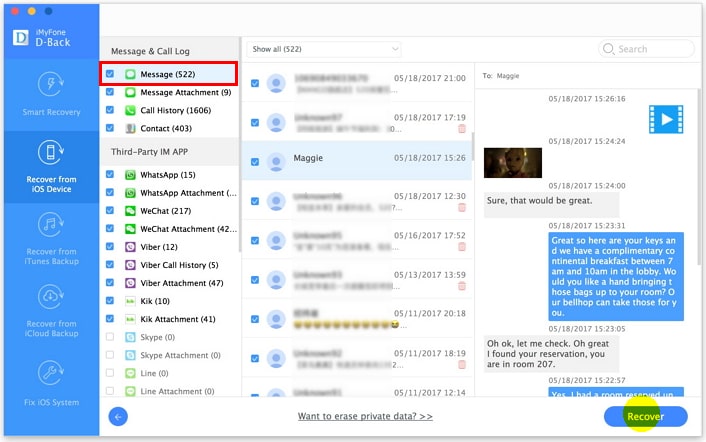
Now, wait for a few minutes until the iMessage recovery without backup progress accomplishes.
Time Machine is a built-in application on Mac. If you had used it to make a backup for your iPhone data, you can try to restore deleted iMessages on your Macbook via Time Machine.
Plus, to avoid the current data on Mac being overwritten, you must back up the messages that are currently saved on your device, because Time Machine will erase and restore all messages instead of specific texts. Let's find iMessages stored on you Mac and restore.
Step 1. Log out of iMessage and close it.
Step 2. Run Time Machine on your Mac. Launch Finder and click on "Go".
Step 3. Navigate to "Library" and then "Messages" to check the message files on Mac.
Step 4. Find the file named "chat.db" whose date is before you deleted your iMessages.
Step 5. Select it and click on "Restore".
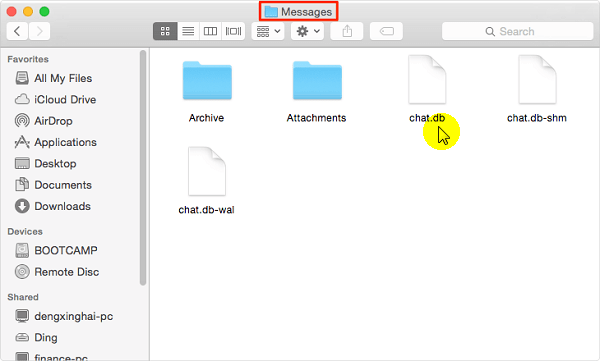
Step 6. After that, log in iMessage again.
And this time, the deleted iMessages should have been restored and you can read them.
As a powerful data storage assistant, iCloud won't let you down. Restoring deleted iMessages without Mac is available if you have them backed up in an old iCloud backup. (Again, first, get your data backed up!)
Step 1. Unlock your iPhone or iPad, and then go Settings > General > Reset > Erase All Content and Settings. When it asks, enter your passcode to confirm the Reset.
Step 2. After your device restarts, follow the on-screen instructions until you see "Apps & Data".
Step 3. Choose "Restore from iCloud Backup" and then log in iCloud with Apple ID.
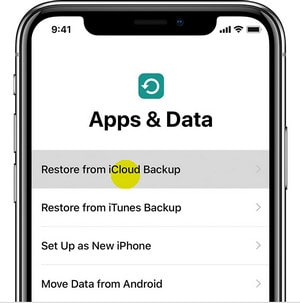
Step 4. Choose the backup that most likely has the previously deleted iMessages. And then tap on "Start" to continue.
Step 5. Update iOS version if necessary
Step 6. Sign in with your Apple ID.
Step 7. Wait until the restore progress finishes.
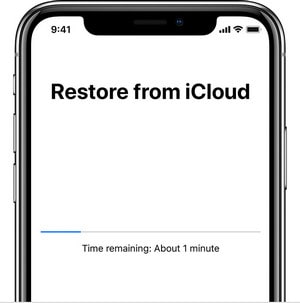
Step 8. When it's done, check whether the deleted messages have been retrieved or not.
Well, that's all for the 4 methods about how to recover deleted iMessages on Mac! Hopefully, the above solutions are helpful for you. In addition to restoring, you also odd to avoid unnecessary data loss as well. Just back up your data as a copy beforehand!
Anyway, as usual, thank you for your reading and I look forward to your comment. Wish you a good day.