"My iPhone keeps showing the Apple logo and turning off, repeatedly rebooting again and again. It's quite terrible! Can anyone help me?"
When you fall into Apple reboot vortex, you need to be cautious. The repeating reboot error will stop you starting your iPhone and potentially make your device brick. But relax! This post will provide several tips to help you resolve the issue "iPhone keeps showing the Apple logo then turns off".
Way 1. Force Restore Your iPhone to Refresh
Way 2. Try the Real Fix - DFU Mode
Way 3. Update iOS Version on Your iPhone
Way 4. Fix iPhone Keeps Showing Apple Logo without Losing Data
The most straightforward way to cope with the issue of "iPhone won't turn on past Apple logo then shuts off" is soft reset, forcing your iPhone to restart again with no data loss. Although different iOS devices have different assemblies, there is merely a little discrepancy among diverse versions.
For iPhone 6s or other earlier versions
Press and hold the Power button and Home button until you see the Apple logo appears on iPhone's screen.
For iPhone 7/7 Plus
Press and hold the Power button and Volume Down until the Apple logo shows up.
For iPhone 8/8 plus/X or higher versions
Press Volume Up button and then release it.
Press Volume Down button and then release it.
Press and hold the Power button until the Apple logo shows up.
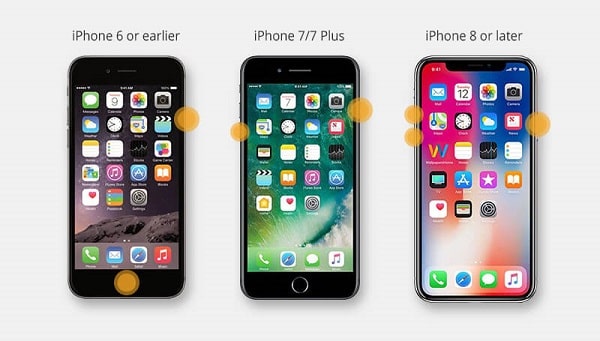
Using DFU (Device Firmware Update) mode to fix the issue "iPhone won't turn on apple logo then shuts off", technical skills are required. DFU mode is designed for fixing abnormal situations such as failed to start, unidentified by iTunes, errored jailbreaking, etc. In addition, it is only working unless you connect the iPhone to the computer and iTunes software.
Note: Before this method, you have to prepare a computer with iTunes installed.
Step 1. Launch iTunes on the PC.
Step 2. Make a good connection between your iPhone and PC with a USB cable.
Step 3. Shut off your iPhone.
Step 4. Then, force restarts your iPhone. (You can find the steps in Way 1 in this post.)
Step 5. If the screen keeps in dark, it means you successfully enter DFU mode; while there is an Apple logo shows up or a connection prompt pop up, you have to repeat the former steps again.
Step 6. A prompt asking you to restore your iPhone will appear on your PC if you are in DFU mode. You can choose either Load a Backup or Restore Your iPhone to Factory Settings as you like.
The repeat Apple logo may also due to some minor bugs that stick your device, therefore, you can try to update the phone to the latest version so that the "iPhone shows apple logo and turns off" issue can be fixed.
Step 1. Run iTunes on your computer. Then connect your iPhone to your PC with a USB.
Step 2. Then put your iPhone into recovery mode. The details of restarting for each series are as follow:
For iPhone 8 or later versions:
Press and release the Volume Up button > Press and release the Volume Down button > Press and hold the Side button until the tip of Recovery mode appears.
For iPhone 7/7 Plus:
Press and hold both Side button and Volume Down buttons simultaneously until you see the tip of Recovery mode on the screen.
For iPhone 6 or earlier versions:
Press and hold Home and Side buttons simultaneously until the Recovery mode shows up.
Step 3. Keep holding the buttons (even you see Apple logo shows up on your screen) until you see the interface of Recovery mode.
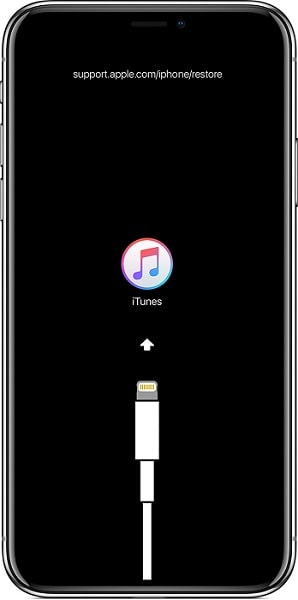
Step 4. Click on "Update" option at the prompt.
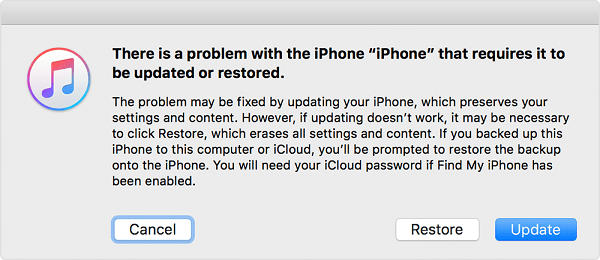
Step 5. Wait for over 15 minutes for the update progress. Then repeat step 2 & 3 when the update finishes.
If you are not very good at following technical steps, then you can try this easy-to-use software, FoneCope iOS System Recovery, which the one that can help you handle those technical problems. Moreover, it's more capable than you imagine, such as:
Without losing data meanwhile fixing all iOS issues like iPhone keeps restarting constantly as well as iPad keeps restarting
Only a few clicks are required during resolving the problem.
Fully respect your personal data (not collecting them), 100% safe.
Now, let's check how to solve the problem of "iPhone goes to apple logo then turns off" easily and quickly.
Step 1. Firstly, download and install FoneCope iOS System Recovery on your computer.
Step 2. Launch it and then select "Standard Mode" when the interface shows up.
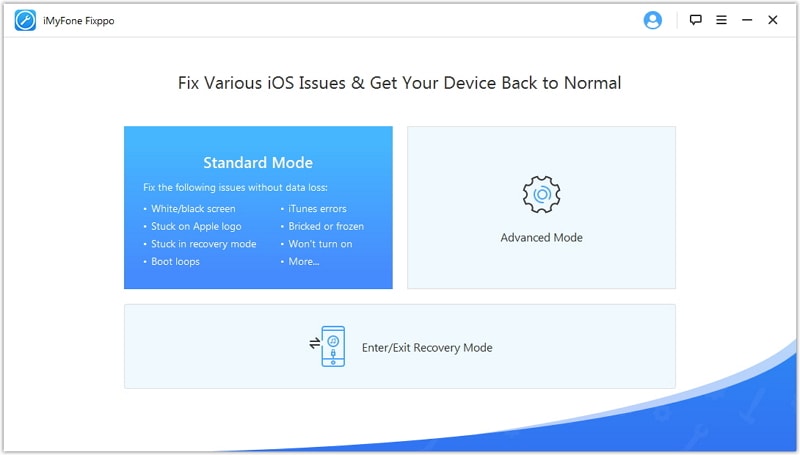
Step 3. Connect your iPhone to your PC with a USB cable and click on "Next".
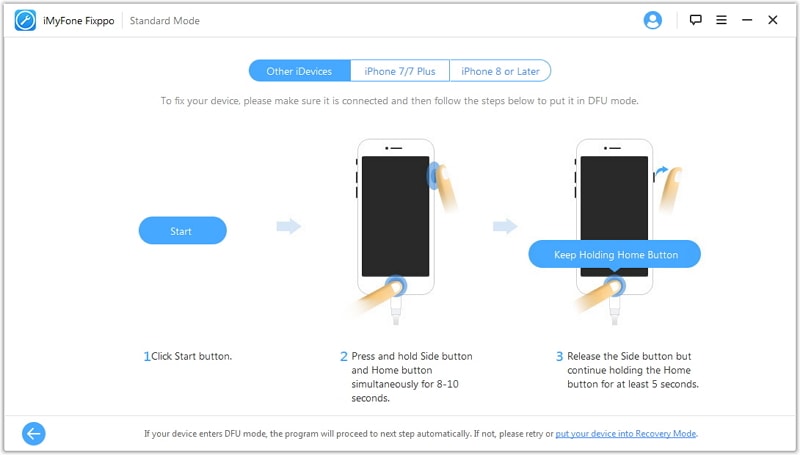
Step 4. Choose the matching model and firmware version for your iPhone and click on "Download".
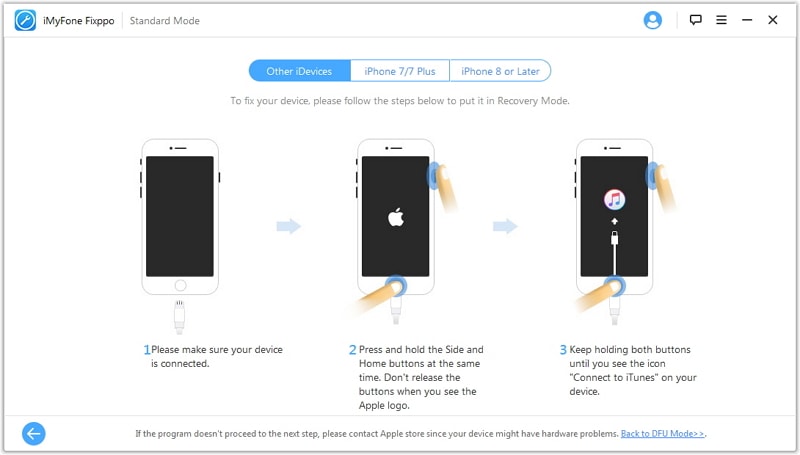
Step 5. When the download finishes, click on "Start".
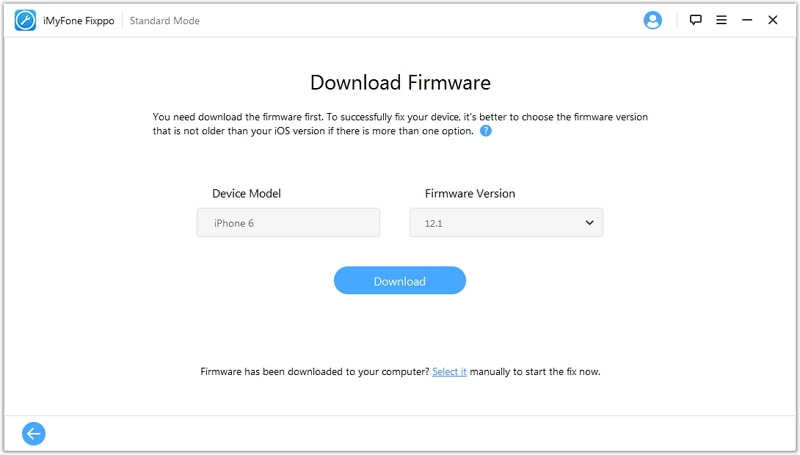
Step 6. There is a notice reminding you of the completion of the progress.
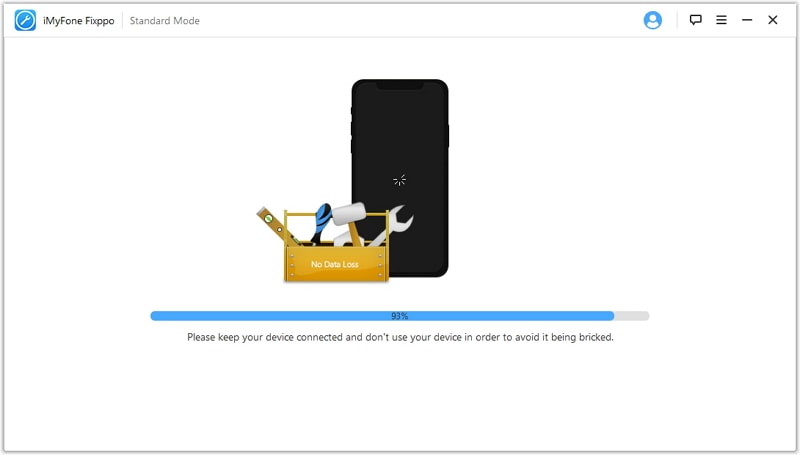
Step 7. Now you can try your iPhone again, and the iPhone keeps showing the Apple logo and turning off should be solved.
If necessary, please don't hesitate to go to local Apple Support store in person in case of some more serious glitches in the hardware like a battery, motherboard, chip or conducting wires.
In addition to solutions to iPhone stuck on apple logo and turns off, two tips are provided for trivial but essential aspects.
Supposing that your iPhone still turns off after apple logo, it's best not to ignore the check on your charger.
1. Charge your iPhone for an hour.
2. If there is no charging screen on your screen within this one hour, you should change the charger or use the original USB.
Try to use the original USB for charging, because some external chargers may not completely compatible to your device and further lead to errors in your iPhone.

That's it, guys! Are these methods helpful to fix "my iPhone keeps showing the apple logo and turning off"? I guess so. Please add this post to your Favorite so that you can have ways to go when you experience similar issues next time! If your situation is less hopeful, you'd better ask a cellphone guru for help!
In case you have any feedback or better solutions, please leave a message below, and we'll reply as soon as possible.