"Can I access photos disappeared from iPhone? Long story short, my hundreds of precious photos have been lost. Now, I am desperate to get them back."
Is there any way or tool to recover lost photos on iPhone? iPhone plays an important role in life, and photos taken with iPhone during the trip can record our happiness. Even after a long period of time, beautiful memories are still preserved in these photos. But, how do we get the memories back when these photos are lost?
Fortunately, you will be delighted to find a way in this article for pictures missing from iPhone.
7 Tips for iPhone Photos Disappeared (Common)
1. Restart the iPhone Device
2. Log in to Correct iCloud Account
3. Make Sure iCloud Photos is Enabled
4. Unhide Pics to Recover Lost Photos iPhone
5. Check iPhone Lost Photos via Recently Deleted Album
6. Recover Missing Photos on iPhone from iCloud
7. Recover synced photos from iTunes backup
When you find that pictures disappeared from iPhone, you will definitely ask "Where did all my pictures go? How to retrieve them?" No worry, the methods described below are to retrieve photos from locations on the iPhone/iPad that may lost photos.
Sometimes it may not be human errors that caused photos disappeared from iPhone, but device error, such as photos lost after iOS update. In this case, rebooting iPhone is undoubtedly a reference. Now understand reboot method for different devices.
For iPhone X/XR:
Step 1. Press and hold the side button and any volume button simultaneously until slider appears.
Step 2. Drag the slider to completely shut down your iPhone.
Step 3. Press the side button again to start it after iPhone is turned off
For iPhone 8 or earlier:
Step 1. Press and hold the side button until the slider shows up.
Step 2. Drag slider to turn off the device.
Step 3. Press the side button one more time until you see the Apple logo.
After starting, check if your photos on iPhone have been restored.
Even if you are using the same device, you also need to log in to the same iCloud to open the correct iCloud photo library. You can check if the Apple ID you are logged in is correct. Go to "Settings" and check if the email address under [your name] is correct.
If it is not the same iCloud account, just swipe to the bottom to tap "Sign Out". Then log back in to the correct account info.
If it is same, iCloud may have errors, please try to log out and log back in.
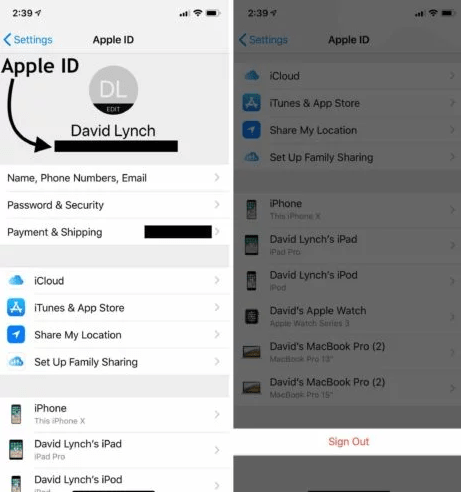
Of course, if you still can't find photos disappeared from iPhone, check if "iCloud Photo Library" are enabled. Even if you sign in to iCloud with correct account, your photos won't sync to iCloud without turning on the button.
Open "iCloud Photo Library" with this path: Settings > [your name]/Apple ID > iCloud > Photos > iCloud Photo Library
When the "iCloud Photo Library" switch is green, you can be sure that photos can be synced to iCloud. If it is already on, please go to Tip 6.
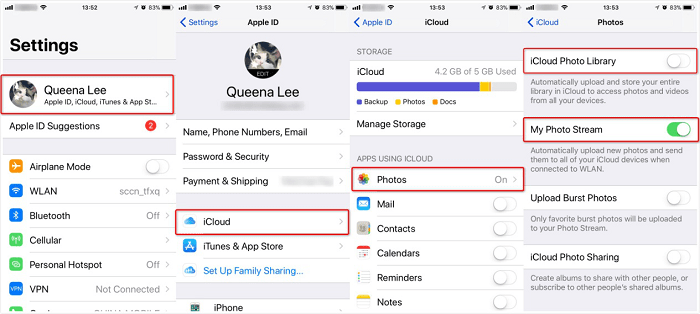
This method is only useful if you have experience with hidden photos. You lost some pictures on iPhone, which may have been accidentally hidden in the album. Display hidden photos to find photos gone from iPhone. Steps are as follows:
Step 1. Find the hidden album. Go to the "Photos" app, tap the "Albums" icon above and scroll to find "Hidden"
Step 2. Unhide the photo. Select the photo you want, tap "Share" icon, and then tap "Unhide".
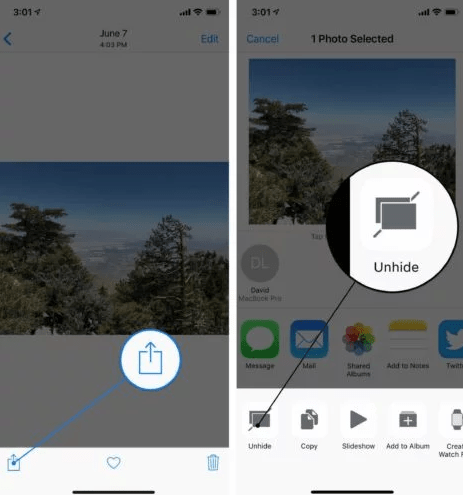
The precondition for method is that you use iPhone's built-in library to save your photos.
It is possible to accidentally delete precious photos. So where are deleted photos on iPhone? Finding iPhotos gone in recently deleted albums is an excellent feature of Apple.
Please refer to the steps below to move iPhone photos disappeared from camera roll back to the "All Photos" album.
Step 1. Go to the "Photos" app and click on "Albums" to select "Recently Deleted"
Step 2. Tap "Select", select one or more photos/videos, and then tap "Recover".
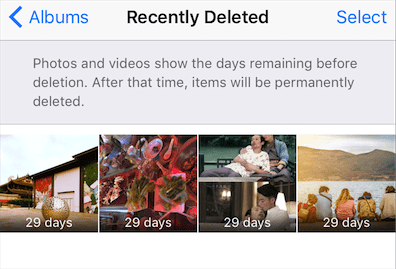
By default, the "Recently deleted" album saves deleted photos for 30 days and then automatically clears it. Retrieve required photos before the deadline.
Recovering deleted/lost photos from iPhone with iCloud backup is a reliable method, even though it can be a bit complicated and time consuming. And you need to know that all existing data will be erased and overwritten after photos are restored.
Step 1. First remove all content and settings on iPhone: Settings > General > Reset > Erase All Content and Settings
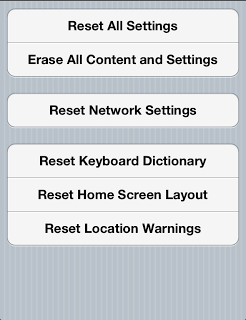
Step 2. After the iPhone restarts automatically, go to "Apps & Data" and then select "Restore from iCloud Backup".
Step 3. Select the most relevant iCloud backup and tap "Restore".
Step 4. After the recovery is done, iPhone will restart.
Step 5. You can then view the download progress of your photos in the "Photos" app.
You may be accustomed to backing up your important files with iTunes. It doesn't matter, I will show you how to retrieve lost pictures on iPhone from iTunes. But iTunes is not as convenient as iCloud backup, you need to manually back up data every time. Of course, this may be also an advantage in some cases.
1. Connect iPhone to the synced computer with compatible USB cable.
2. It will automatically go to the iTunes interface. Click "File" to select "Devices", and then click "Restore from Backup...".
3. Then the recovery process begins. Once it is over, iPhone will restart. You can check lost photos in "Photos".
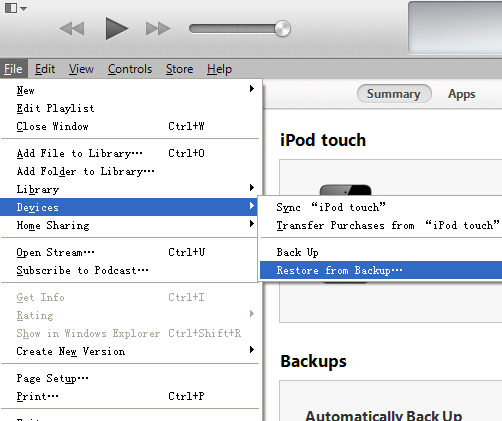
Next, we'll introduce a way to easily and quickly recover photos disappeared from iPhone without backup. It can recover up to 22 types of files, including photos, iPhone text messages, Viber, etc. With FoneCope iPhone Data Recovery, this method focuses on iPhone photo recovery.
It offers 4 recovery modes.
Among them, "Smart Recovery" is for those who don't know which recovery mode to choose. It allows you to jump to the corresponding recovery mode according to the scene when iPhone photos disappeared. You can also go to "Recover from iCloud Backup" or "Recover from iTunes Backup" to selectively restore deleted photos from iCloud/iTunes backup without affecting existing data.
This article focuses on how to recover lost photos on iPhone from the "Recover from iOS Device" mode.
Step 1. After downloading FoneCope iPhone Data Recovery to computer, select the "Recover from iOS Device" mode and click "Start".
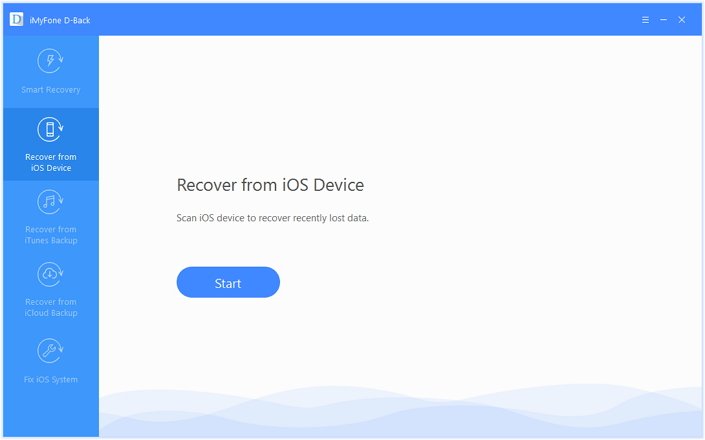
Insert iPhone into computer and click "Next".
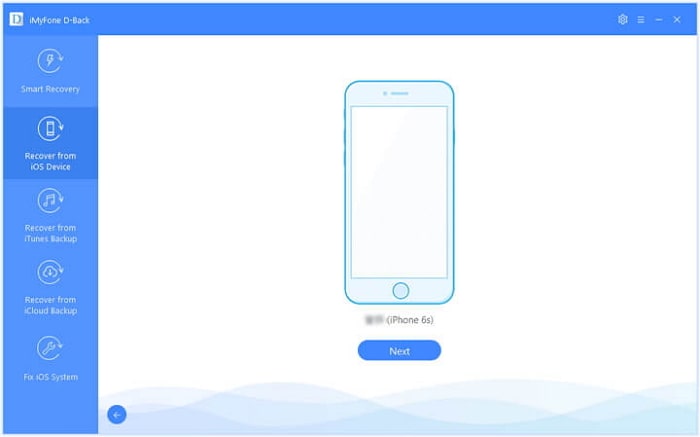
Step 2. Mark the "Photo" type and click "Scan". The scan takes a while.
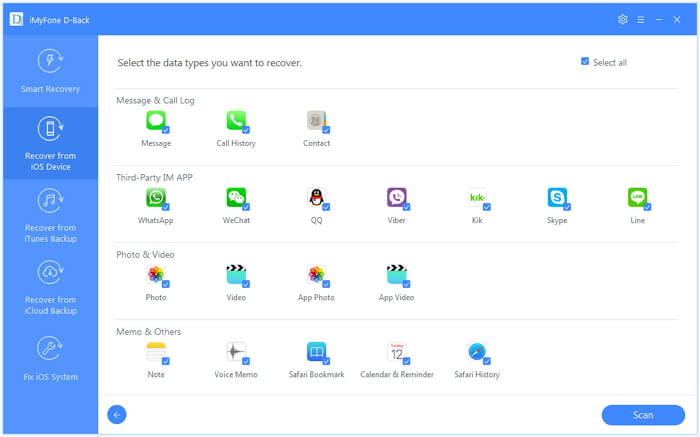
Step 3. Select the photos disappeared from iPhone and click "Recover".
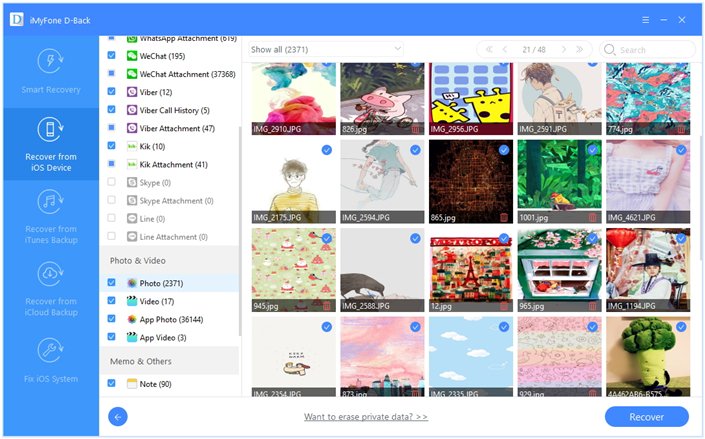
This article describes 8 ways to consider when encountering photos lost or disappeared from iPhone. FoneCope iPhone data recovery is a convenient and adaptable method that is worth trying. And the first 7 methods are also available as a reference.
I hope these 8 tips can help you recover lost photos iPhone, please leave your request in the comments section.