"How do I fix iPhone keeps disconnecting from WIFI? Once, all of a sudden, my iPhone disconnects from the Wi-Fi when I enjoyed the exciting video game on my iPhone. I have no clue why happen frequently when I use my iPhone or iPad."
It is obvious that there are numerous users are annoyed by "why does my iPhone keep disconnecting from Wi-Fi" issue, and they are strongly willing to fix iPhone disconnects from Wi-Fi after iOS update. Usually, when users reconnect by tapping the WIFI icon, but it tells that it is incorrect password on the screen. In addition, it occurs frequently, and they need to reconnect manually iPhone keeps asking for WIFI password.
However, don't worry about this issue. Here you can know how to fix iPhone X/XR/XS/8/7/6/Plus/S keeps disconnecting from Wi-Fi in the following part because it will provide a few ways to solve the problems according to why is iPhone not connecting to wifi.
Part 1. If iPhone/iPad Keeps Disconnecting from WiFi Because Wireless Network
Part 2. If My iPhone/iPad Disconnects from WiFi Because iOS Device Settings
Part 3. Fix iPhone Won't stay connected to Wi-Fi by FoneCope (iOS 12/11 Supported)
If you confirm the Wi-Fi network connection is the factor that results in your iPhone keeps disconnecting from Wi-Fi after checking that your iPhone is within the network range, please follow the steps in the below.
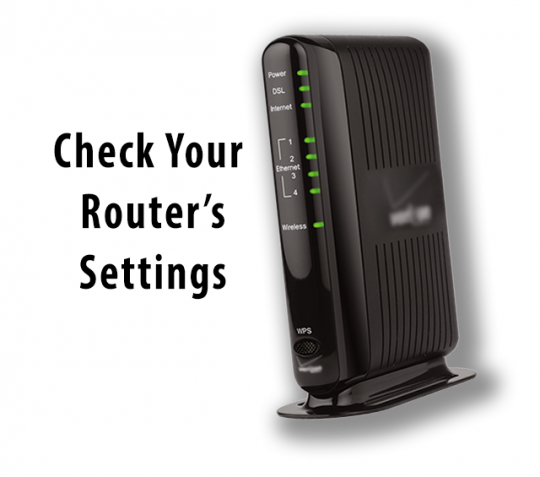
Step 1. Check your router if it is working properly. To be more specific, ensure that the router is giving you sign, or you can see LED lights is blinking. If not, restart the router. Press the power button to turn it off and unplug the router for a few seconds. Then, plug it back in. If you find your still keep getting kicked off WiFi, then follow the next step.
Step 2. Search for the latest firmware to update the Router Firmware and then reboot.
Step 3. Try different wireless frequencies, bandwidths, and channels. It is recommended that wireless frequencies are 2.4 GHz and 5 GHz. As for bandwidths, 20 MHz is for the 2.4 bands. Channels 1, 6 or 11 are suggested for the 2.4 GHz.
Option: Use WPA2-AES (CCMP) with no WPA or TKIP. WAP2 is the latest encryption standard and AES encryption can be regarded as "strongest guard".
If none of the options in the above-mentioned works, it means that the main factor that disconnects Wi-Fi may be your iPhone.
In this solution, what you're going to do is fix the iOS settings on your iPhone. Please follow the steps in the below.
If owning iPhone 6 or older, press and hold the Home button and Sleep/Wake button simultaneously. Need to wait for minutes, holding till the Apple logo appears.
As for those who use iPhone 7 or iPhone 7 Plus, keep pressing and holding the power button at the same and the volume down button. Then, if you see the Apple logo, you can release both buttons.
For iPhone 8 or iPhone 8 Plus users, press and hold the Side button after pressing the volume up button and volume down button. Then, if you see the Apple logo on their iPhone display, you can release the Side button.
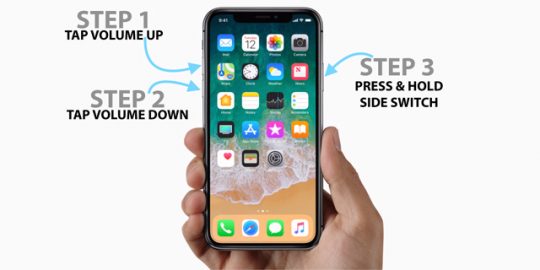
First, go to Settings > Wi-Fi > tap on the Wi-Fi you want to connect. Then, click on "Forget". Now, input the password to re-join it.
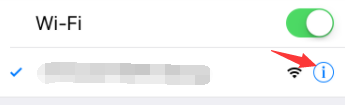
This is the effective ways to solve because it will wipe everything about the network setting on your iPhone. Tap in order: Settings >> General >> Reset >> Reset Network Settings.
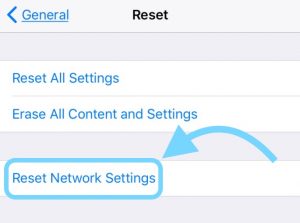
It is possible that you often disconnect to the internet because your ISP is having a DNS issue. Go to settings > Wi-Fi > tap the little and blue "i" next to the lock. Tap on the numbers next to DNS. Set DNS numbers to Google's 8.8.8.8 (or 8.8.4.4). Or alter to Open DNS 208.67.222.222 (or 208.67.222.220).
If you use a VPN, although you can access blocked websites, sometimes iPhone keeps disconnecting Wi-Fi because of the interference of VPN connection. Therefore, go to settings and disable the VPN app manually.
Go to Setting > Privacy > Location Services and toggle off.
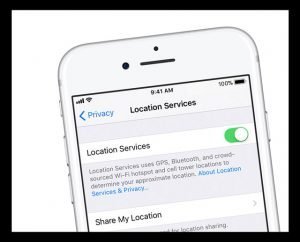
If the above-mentioned steps still cannot solve the problems, you can restore your device with iTunes to fix it. Firstly, connect your iPhone/iPad to computer. Then, open iTunes and choose the iPhone icon in the upper-left corner of the iTunes window. Finally, select Summary and start to restore iPhone.
It is suggested that use a system recovery tool to fix all kinds of the problem because of sometimes improper software installation results in Wi-Fi issues. Therefore, use FoneCope iPhone Data Recovery is the suitable one for you. Here are steps you need to know in the below.
Step 1. Download and install this program onto your computer.
Step 2. Choose the Fix iOS System and Standard Mode after connecting your iPhone to your computer.
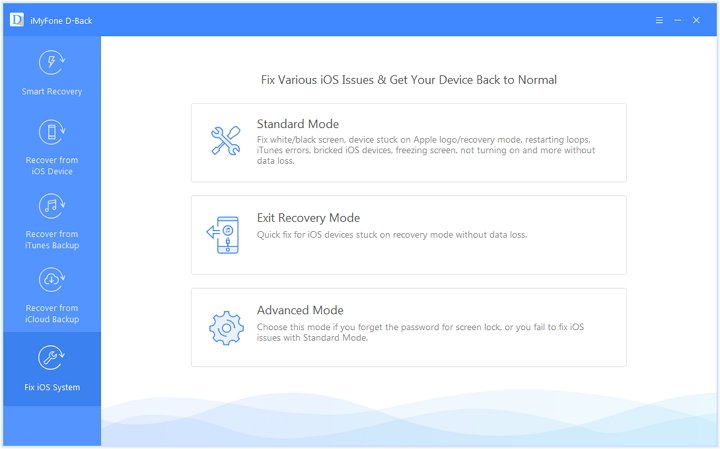
Step 3. Put your device into DFU mode or Recovery mode by guidance to start the iOS update.
When it comes to the way of putting iOS Device into DUF Mode, you just press and hold your sleep/wake button and your home button simultaneously. Release the sleep/button after 10 seconds while keep holding onto the home button after 15 seconds.
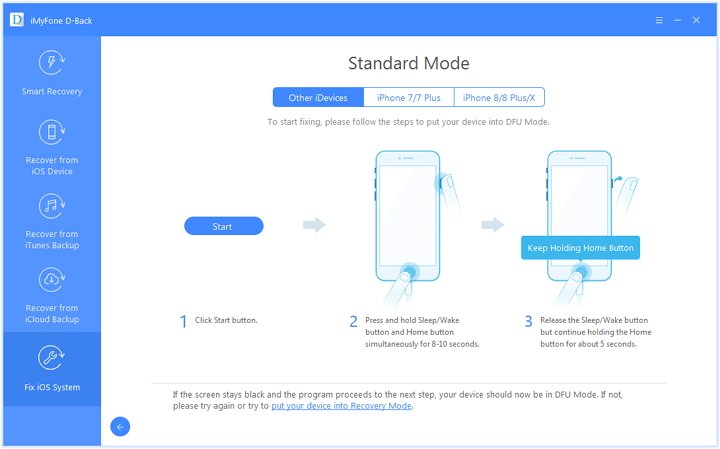
As for the way to put iOS Device into Recovery Mode, press and hold your sleep/wake button and your home button at the same time. Don't go of the two buttons until you see the Connect to iTunes icon.
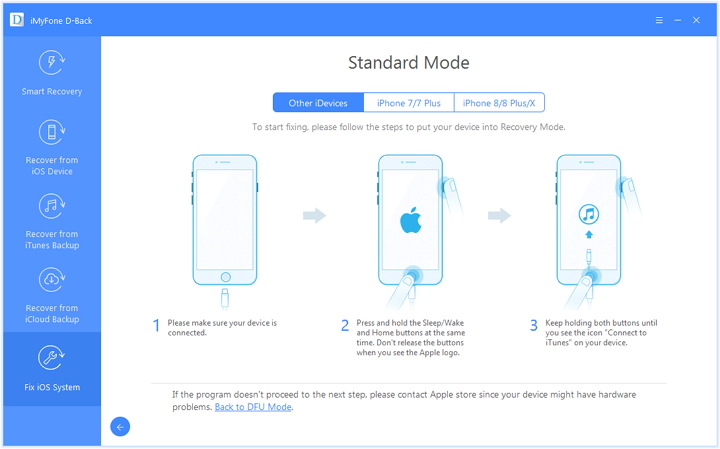
Step 4. This tool will offer the proper firmware for fixing the problem. All you need to do is just click "Download" and choose "Start".
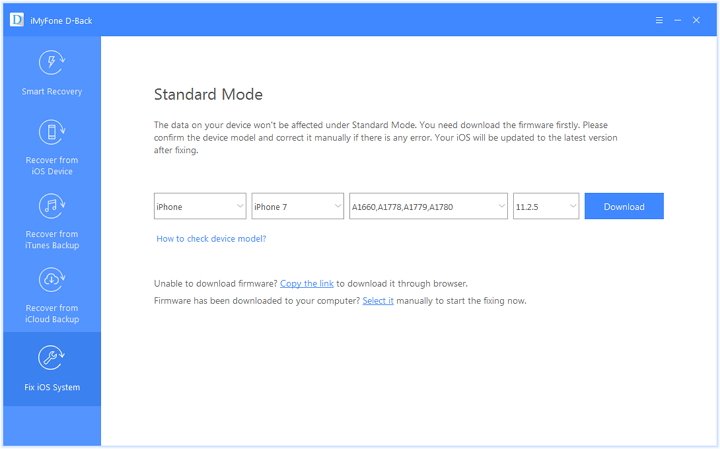
Step 5. After the download completes, now you can start fixing your iPhone system bugs that causing it keeps disconnecting from Wi-Fi constantly.
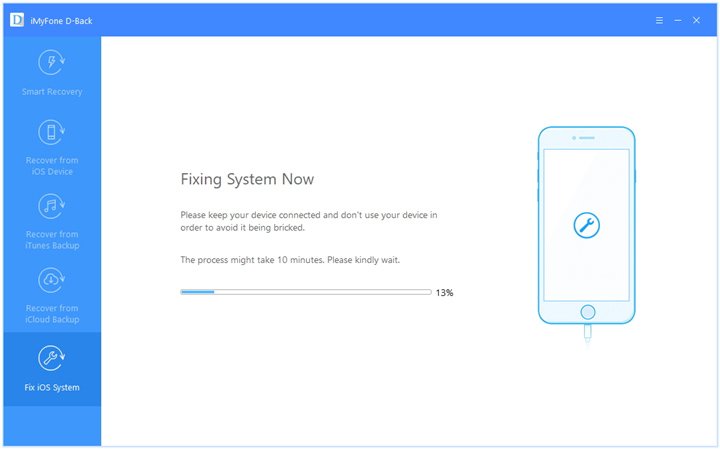
The fixes are listed for all of you to solve the iPhone or iPad keeps disconnecting from WIFI problems and hopefully, the fixes can help you a lot. However, sometimes the fixes may not be suitable for everyone. So, it is suggested that you can go to Apple Store or contact Apple Support for help.
It is pleased that you can write the comments below. I love valuing your voice and learning new approaches.