“Why my iPhone 7 get frozen during update iOS 12? All I can see is only Apple logo, what should I do? I have some important data need to show at the meeting tomorrow, but now my iPhone can’t work, anyone can help me? I need an efficient way to fix it, thanks a lot.”
Generally, updating iPhone/iPad/iPod to the latest version in order to enjoy the better user experience it brings. But not every iOS user is smooth to update their iPhone/iPad/iPod to iOS 12/11.4/3. Sometimes iPhone gets frozen during an update, and then users will get anxious to look for how to fix iPhone frozen.
Firstly let's try the easiest way to fix iPhone frozen. Hold and press the power button till the slider appears, slip it to the end on the other side and the iPhone will turn off, then you can turn it on to see does it back to normal.
If restarting does not help, don't worry, this article will show you the top 4 methods to fix this iPhone frozen during update issue. Please read on.
Part 1. Why iPhone Get Frozen after Update iOS 11.3/11.4/12?
Part 2. Fix Device Frozen via Hard Reset Your iPhone
Part 3. [Safe] Fix iPhone Freezes during Update iOS 12 without Losing Any Data
Part 4. Solve iPhone Frozen during update with iTunes
Part 5. Tips to Prevent iPhone from Freezing during Update iOS 12
There are some reasons you should know why your iPhone get frozen during/after an update. You may find one from the below what situation you are in currently.
Lacking internal storage capacity
Install an update package under an unstable WI-FI
The firmware couldn't be downloaded on account of overheated
(NOTE: iPhone frozen during update may damage your data and Apps)
You may also come across iOS update stuck on update requested iPhone.
If reboot couldn't fix iPhone frozen or your iPhone didn't have any reaction to you, then you can try to hard reset your iPhone. Hold and press the Home button and Power button simultaneously(if your iPhone model is 7/7 plus, hold and press the Volume down) lasting a while till the Apple logo appears, and then let your fingers go. Check whether your iPhone back to normal.
If part 2 can't solve iPhone frozen, I strongly recommend you use FoneCope iOS System Recovery. As I've mentioned above in this article, iPhone frozen may damage your data and Apps, so you should fix iPhone frozen as soon as possible. iOS System Recovery can effectively fix iPhone frozen without data loss.
It not only can fix iPhone frozen, but also applicable to the following situations. Like:
iPhone stuck in spinning circle
So here are the steps to fix iPhone frozen during/after update iOS 11.1/11.2/11.3/11.4/12
Step 1. Launch iOS System Recovery and Select Standard Mode
Download and install FoneCope iOS System Recovery on your PC/Mac. Launch it and it will show you “Fix iOS System” on the main window, click the "Start" button, then select the "Standard Mode" from the three modes on the interface.
Step 2. Connect Your iOS Device to PC/Mac
This software will remind you to connect your iOS devices to the computer via a USB cable, and then it will automatically detect your iOS device. Once the process is done, click the "Start" to continue the next step.
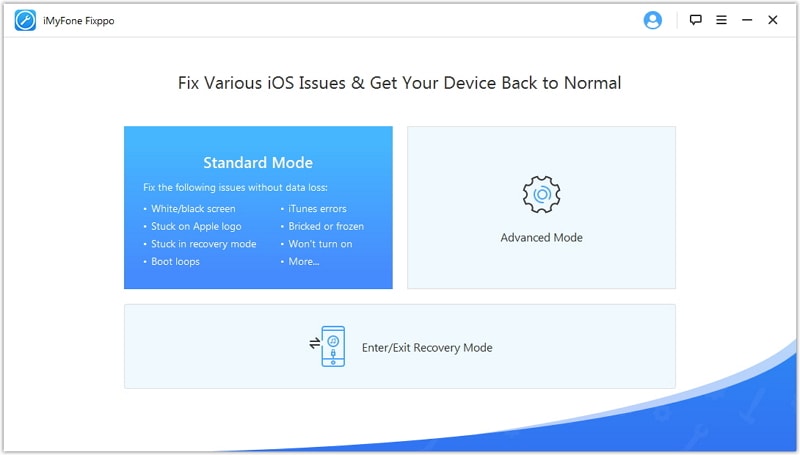
Step 3. Download the Latest Firmware Package
Here it demands you to download the latest firmware package, hit the "Download" button to start the download process.
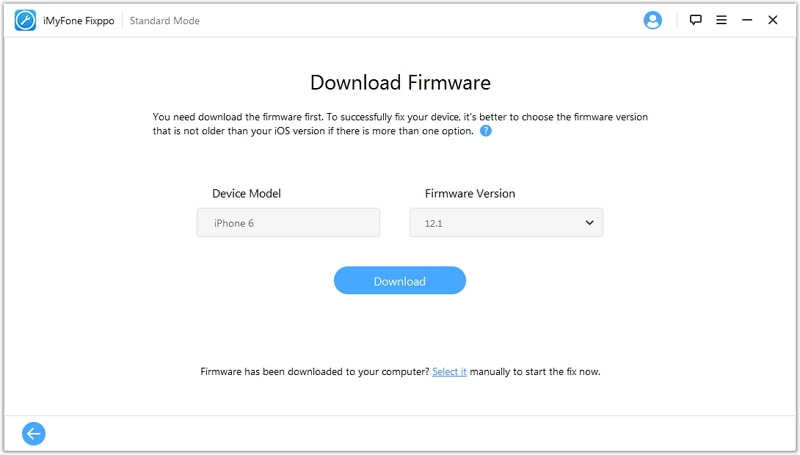
Step 4. Bring the Frozen iPhone Back to Normal
The software will begin to fix your iPhone once the firmware has been downloaded, and you just wait for a minute till this fixing process is complete.
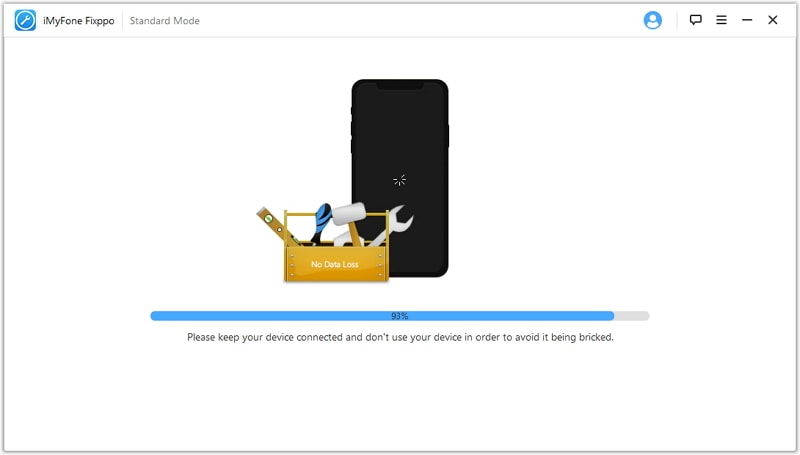
Attention: This method will erase all your current data on your iPhone, if you don't want to lose your data, you should stop reading, and back to the part 3.
Here are the steps to teach you how to utilize iTunes make your iOS device into recovery mode and restore to factory settings to fix iPhone frozen.
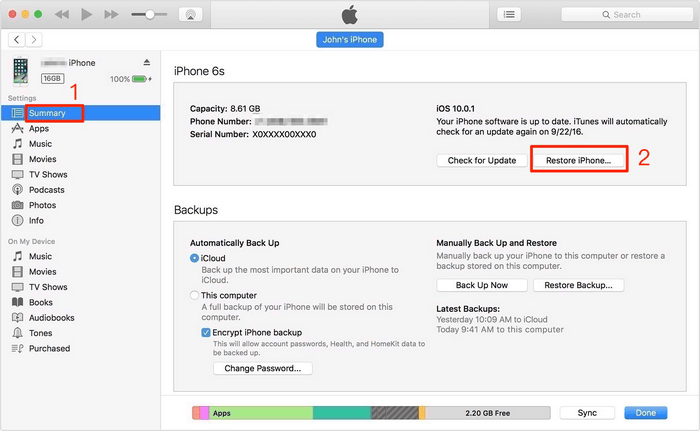
Step 1. Launch the latest iTunes and connect your iPhone to computer, and wait for iTunes to detect your iPhone and hit "Trust this computer".
Step 2. Select the "Summary" on the left sidebar of iTunes main window, and then click "Restore iPhone option". You should hit on "Restore" button again to confirm, next your iPhone will restore to factory setting and restart.
Although this article has shown you some effective methods to fix iPhone frozen, taking some precautions against unpredictable things are more effective than rescue.
The following is some tips to prevent iPhone from freezing during an update.
Tip 1. Always make sure your iPhone has enough available space(at least 250 Mbs) to support software update.
Tip 2. Regularly backup your data to the iTunes/iCloud and clean up your iPhone time to time to make sure you have enough space.
Tip 3. Make sure your iPhone always update to the latest version and strongly recommend you use FoneCope iOS System Recovery to update your iPhone to make sure your iPhone won't get frozen 100%.
Well, this article shows you why iPhone/iPad/iPod would get frozen during update iOS 11.3/11.4/12, also tells you how to fix iPhone frozen with/without data loss. at last, this article provides some tips to prevent iPhone from getting frozen during an update, and the FoneCope iOS System still is the best choice.
Finally, don’t forget leaving your comments if you have any question or suggestion.