"My iPad won't connect to iTunes, help! I freed up iPad space for updating. When I tried to connect to iTunes to restore my music currently after an update, it will not connect. What should I do?"
"Why won't my iPad connect to iTunes?" is a usual problem as you use iTunes. There are some cases that iTunes may be lower than your expectations although it is acknowledged as fairly vital. Because it is a software that backs up your device to computer as well as sync it to a portable device.
But, don't worry, here are the solutions in the following to solve iPad wont connect to iTunes.
Solution 1. Make Sure USB Cable is Working
Solution 2. Try Soft Restart iPad and PC
Solution 3. Uninstall iTunes and Re-install It
Solution 4. Keep Apple Mobile Device USB Driver Updated to the Latest
If iPad won't connect to computer, firstly think about the USB cable. You may use a broken USB cable. Based on this situation, it is recommended that utilize other appropriate cable or use an official Apple cable which can be helpful for you in fixing this problem.
Furthermore, it is noticed that you should click on Trust when your iPad connects to iTunes on computer because your computer will appear a screen to ask you whether to continue the operation. Otherwise, you will see "iPad won't connect to iTunes" on the screen.
Sometimes USB cable also may cause iPhone/iPad won't back up to iTunes or computer. If iPad still will not connect to iTunes, please follow the next solution below.
If your iPad is still not connecting to computer and iTunes although you've already used an official Apple cable, you should restart your computer and your iPad simultaneously.
First of all, pull out the USB cable from your computer and turn it off. Then, restart your computer and wait for a few seconds. Second, when your computer turns back on, connect your iPad to your computer and launch iTunes. If the iPad still won't connect to iTunes, please try the following solutions.
Note: What should I do if iPad won't turn on after restart?
Provided that you've already tried the aforementioned methods but still iTunes not connecting to iPad, it is recommended to completely uninstall and re-install iTunes in your computer.
Step 1. Uninstall iTunes from your computer. To be more precise, click the Start menu and click Control Panel.
Step 2. It is needed to find out "Programs and Features" and scroll down to look for iTunes. When you see iTunes, you just need to right-click it and choose Uninstall. In this step, it won't erase all the data on your computer.
Step 3. As long as delete iTunes on your computer, you can download and install the iTunes. It is noticed that iTunes should be the latest version.
After complete re-installing iTunes, you can plug your iPad to iTunes.
Still, have a problem? Don't worry. You can try to update the Apple Mobile Device USB Driver. This solution also can be helpful for you to fix "iPad can't connect to iTunes".
Step 1. Right-click on "Computer/This PC" and select "Attribute". Then, after the screen appears, you will see "Device Manager". This step is suitable for those users who use Window PC.
Step 2. Look for "System devices" and click it. Then, you will see numerous divisions. Choose "Universal Serial Bus Controllers" and "Apple Mobile Device USB Driver" will be appeared below.
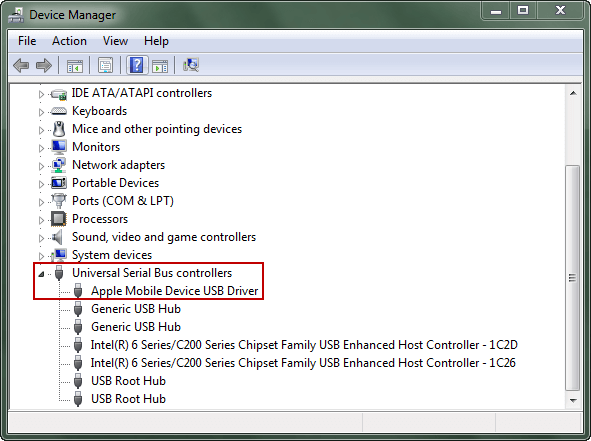
Step 3. Right-click on Apple Mobile Device USB Driver and you will see lots of options such as Disable, Uninstall, Update Driver Software, etc. You just need to click on "Update Driver Software".
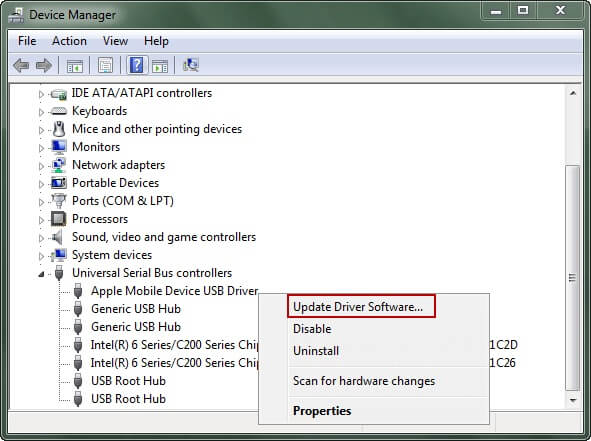
Step 4. Finally, when you tap on it, a screen will be appeared to ask you how you want to search for driver software. You should click on "Search automatically for updated driver software" and then your computer will complete it automatically.
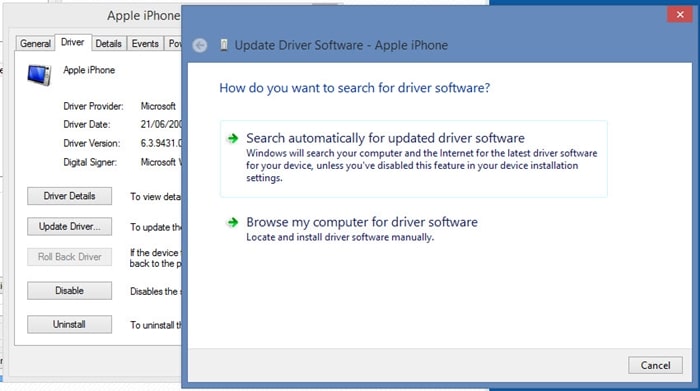
When you try the above solutions whereas they cannot fix the issue, it is recommended that you can use the third-party software—FoneCope iOS System Recovery. It is the effective and user-friendly software which aims to help your iPad back to normal.
So, please carefully follow the steps below to fix iPad won't connect to iTunes.
Step 1. Download and install FoneCope iOS System Recovery, launch it on your computer and click on "Standard Mode".
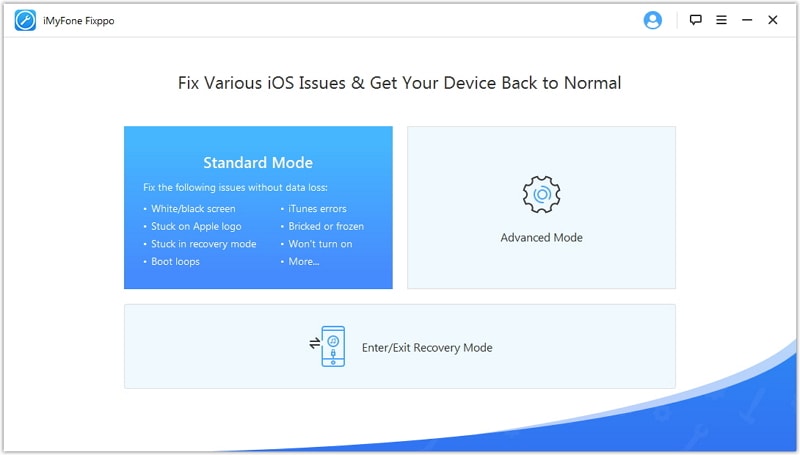
Step 2. Use an appropriate USB cable of an official Apple USB capable to connect your iPad to the computer. Then, you can see the "Next" button at the bottom of the screen. Click it.
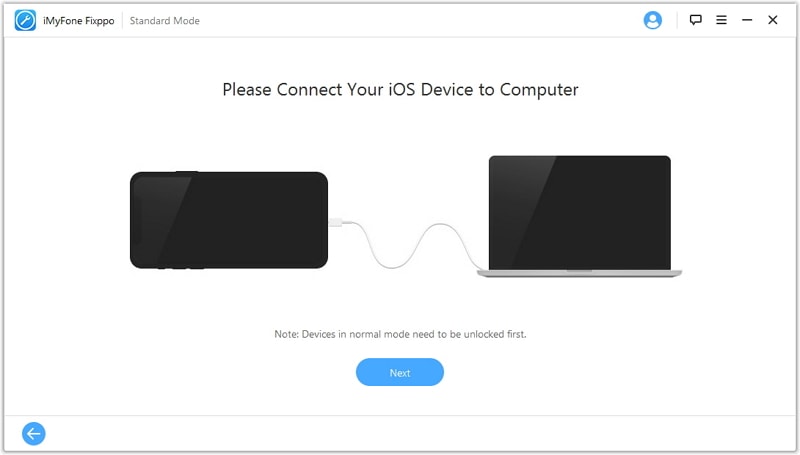
Step 3. As long as you click the "Next" button, another screen will appear and you will see the title called Download Firmware. Only you should do is to find the "Download" button and tap on it.
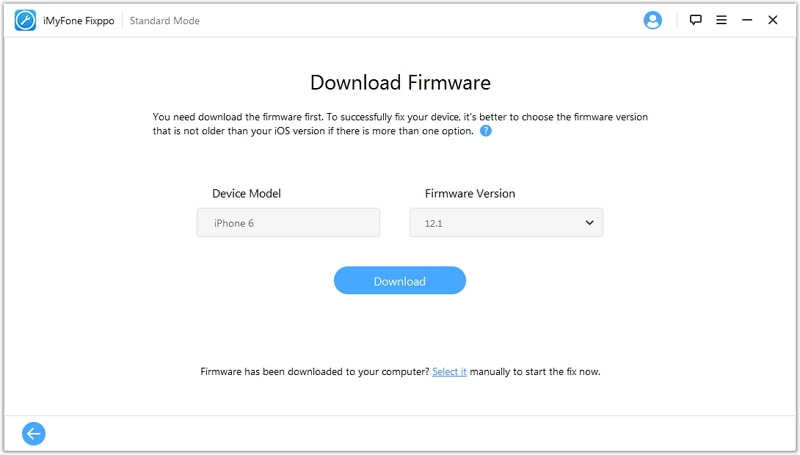
Step 4. Eventually, you will see the last screen that informs you whether to start to fix iOS. Therefore, in order to fix the issue that iPad won't connect to iTunes, you should select "Start" and the software will help you to fix iPad not connecting to iTunes.
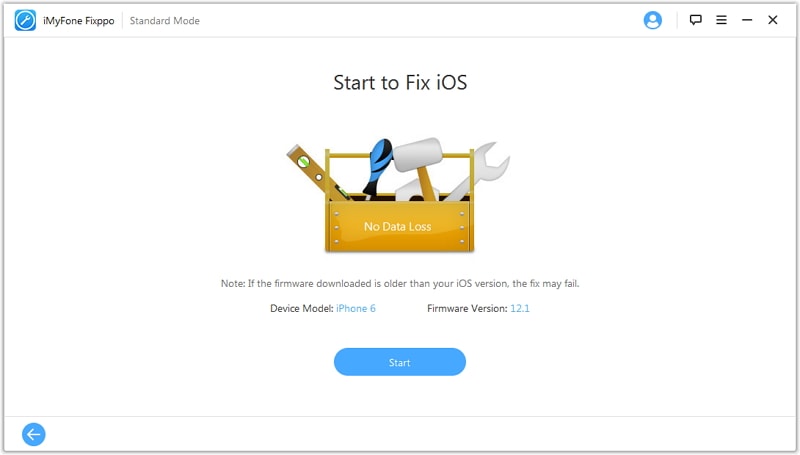
Note: Once you fixed iPad won't connect to iTunes, but what if iPad is disabled connect to iTunes? This post may help you.
Hopefully, when you read this article, it can give you a hand and you can understand how to fix iPad won't connect to iTunes on computer.
If you have any problems or suggestion, please leave your message on the below. I am glad to hear your valuable voice.