“How do I get voice memos off my iPhone onto my PC? I have about 60 voice memos on my iPhone, and some of them are 15 minutes and I can’t just email them. So I want to get voice memos off iPhone to keep a backup on my PC, is there any simple way can do it?”
---Christy
“I would like to transfer some data to my PC due to my poor iPhone storage. And here are a lot of important voice memos on my iPhone so it is necessary to transfer it firstly. But considering the unreadably of iTunes backup, I don’t want to use it to get the voice memos from iPhone, so is it possible to get voice memos off my iPhone without iTunes?”
---Violet
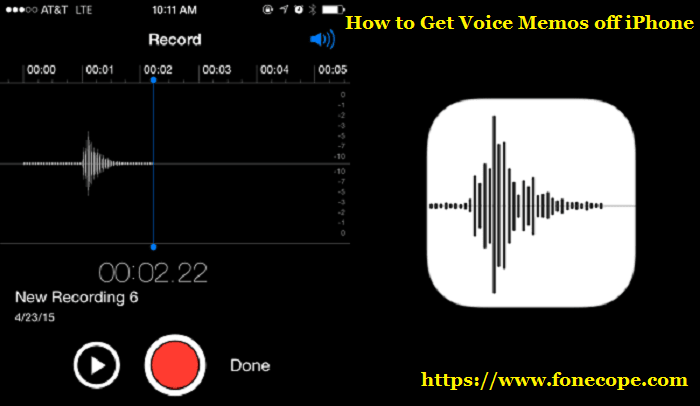
There are many iPhone and iPod users are asking the same questions: How to get voice memos off iPhone? How to get voice recording off iPhone? How to copy voice memos from iPhone to PC without iTunes? Voice Memos is a voice recorder for the iPhone and iPod, you can record any audio you like, such as capture a lesson, a memo, a meeting, etc. So if you have a lot of voice memos stored on your iPhone, you can transfer them to PC as the backup.
To do it, iTunes may be the best choice for us. As the professional data management tool, iTunes allows users to organize and enjoy the music, movies, and TV shows and other kinds of media files on your PC and Mac. But some steps are cumbersome when you transfer data between iPhone and computer, and you might lose all the data on your iPhone if carelessly. So if you are fed up with iTunes, we will show you 3 easy methods of how to get voice memos off iPhone:
Part 1. Get Voice Memos Off iPhone via E-mail
Part 2. Transfer Voice Memos from iPhone to PC/Mac via Dropbox
Step 1: Click the voice memo you like the voice memo app.
Step 2: Choose the “Share” button.
Step 3: From the list of options, click on “Mail”.
Step 4: Type in the e-mail ID where you want to send the memo and click on “Send”.
Step 5: Access the mail from your PC and download the data.
Step 1: Open the Voice Memos app.
Step 2: Click on the memo you want.
Step 3: Click on the “Share” icon.
Step 4: Click on “Save to Dropbox”(bottom row).
Step 5: Choose the destination folder.
Step 6: Click on “Save” or “Upload”.
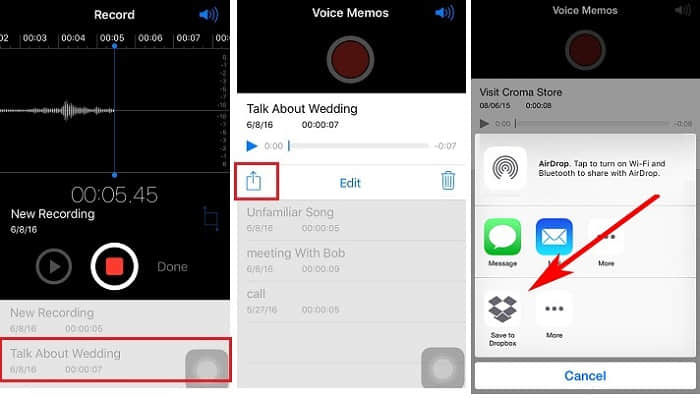
You can download FoneCope’s iPhone Data Recovery tool to help you backup iPhone voice memos to PC, even the deleted memos can be retrieved and transferred to the computer. It is one of the most user-friendly and efficient software, which helps in extracting the current data or recovering the lost data on your iPhone like contacts, call history, messages, photos, video, notes and so on.

Fonecope’s iPhone data recovery software offers four recovery modes which maximize the recovery rate.
"Smart Recovery" works perfectly with scenarios tips.
Recover deleted files from the iOS device directly.
Recover any data you want from iTunes backup selectively.
Restore selected data from iCloud backup simply.
Let’s see the steps of getting voice memos off iPhone:
Step 1: Connect your iPhone to your PC and run the program. Once the program starts, choose the “Recover from iOS Device” option on the left side. Click on the “Start” button.
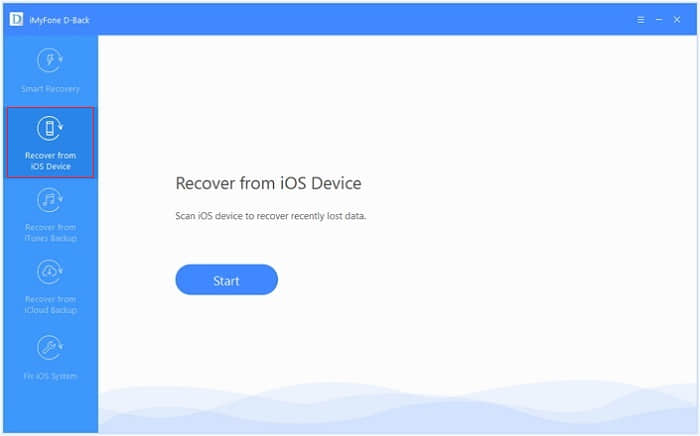
Step 2: On the next page, there will be a list of the file types you can transfer. Select the “Voice Memo” option and click on “Next”.
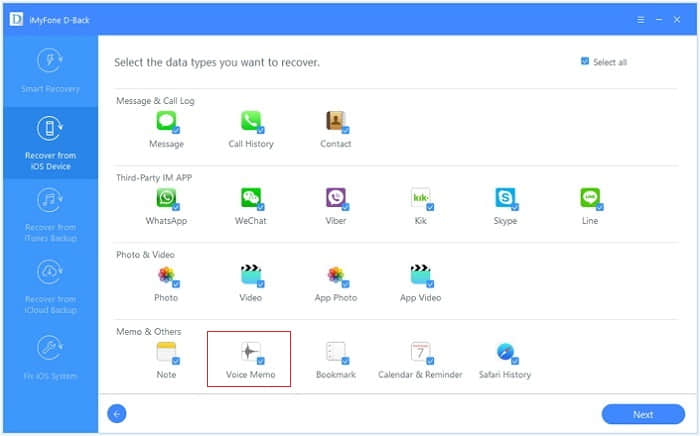
Step 3: On the screen that shows, you will see a list of all the memos. Tick the ones you want to transfer to your PC. Click on the “Recover” button. A dialog box will come up. Specify the folder you wish your memo to be exported to. Your files will then be stored on your PC.
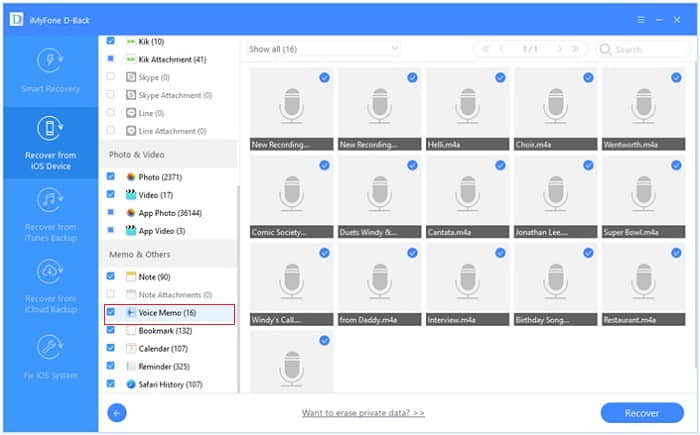
That is how to get voice memos off iPhone. Simple but effective. With FoneCope’s iPhone Data Recovery tool, your other files won’t be affected like iTunes syncing. Now you are free to play voice memos on the computer. Considering the convenience and effectiveness, you are highly recommended to try FoneCope iPhone Data Recovery tool.
You can easily get voice memos off iPhone via this wonderful FoneCope’s iPhone Data Recovery tool, I believe you’ve already had a great experience with it. And any question on this post or FoneCope’s Data Recovery tool is warmly welcomed, meanwhile, don't forget to share this post with your friends on Facebook, Twitter, Google Plus...any other social media you like.