Q: “How do I fix iPhone Stuck on verifying update? Trying to update to iOS but my iPhone stuck on Verifying Update every time and not moving further.”
When downloading a new version of iOS (12/11.4/11.3/11.2/11.1/10), “Verifying Update” will appear on the iPhone screen. But usually, this process will only last for a few minutes. If it takes a long time for it to verify, like stuck on “Verifying Update” for hours, then it’s very likely that system error occurred. In the end, you’d receive an error message saying unable to install the update after getting verifying update.
Is there any suggestion provided to get rid of iPhone X/8/7/6/5/S/Plus gets stuck on verifying update screen? Here this article will introduce 6 ways to handle this iPhone update stuck on verifying update.
Part 1. Why Is My iPhone Stuck on Verifying Update?
Part 2. Check and Make Sure iPhone Connected to Good Wi-Fi Network
Part 3. Lock and Wake iPhone Several Times in Succession with Power Button
Part 4. Force Reboots iPhone to Stop Verifying Updating Screen
Part 5. Remove the downloaded iOS Update and Download It Again
Part 6. Restore iPhone via iTunes to Get Rid of Verifying Update
Part 7. Fix iPhone Gets Stuck on Verifying Update (without Losing Data)
Part 8. Things First Before Updating iPhone to Latest Version of iOS
This may be due to bad Wi-Fi network, software crash, and downloaded iOS verifying failure.
And it is quite necessary to figure out what “Verifying Update” exactly is. Actually, the “Verifying Update” message is a rather normal condition when updating to new iOS version and users do not need to worry too much. In the process of verifying update, it takes a few seconds or a few minutes because it is needed to contact Apple servers for a new release.
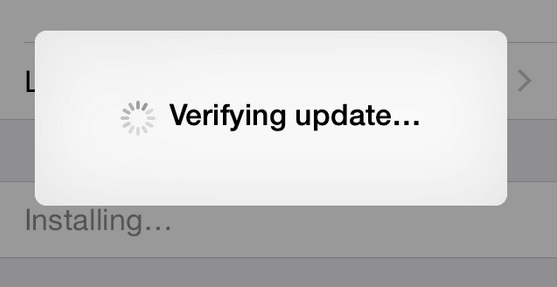
However, if you wait for 10 minutes or longer when “Verifying Update” occurs on iPhone, it is very likely that your iPhone has stuck on verifying update.
Network congestion may cause the iPhone to stick on "Verifying Update", so check if the Wi-Fi Network is in good condition.
On your iPhone’s screen, find and tap Settings > Wi-Fi. You need to make sure that the iPhone is connected to a reliable network instead of slow Wi-Fi or cellular data.
This method can also fix iOS update request stuck on iPhone.
It is easy in this solution because you just need to lock and wake the iPhone in accordance to press the power button on the side or top for about 5-10 times. But this method does not work for everyone.
The software crash may be one of the factors. Therefore, force restart iPhone can be a way to fix stuck on verifying update iPhone issue. However, different the model of iPhone has different restart steps.
For iPhone X/8/s/plus: quickly pressing the volume up button > quickly pressing the volume down button > press and hold the Side button. Then, when you see the Apple logo on iPhone display, release the Side button.
For iPhone 7/s/plus: keep pressing and holding at the same the power button and the volume down button. Then, if you see the Apple logo, release both buttons.
For iPhone 6/5/4/s/plus: press and hold Home button and Sleep/Wake button simultaneously. Then, wait a few moments and release the buttons as soon as Apple logo appears.
After restarting user’s iPhone, go to Setting > General > Software Update > Download and Install to download and install the new iOS version again.
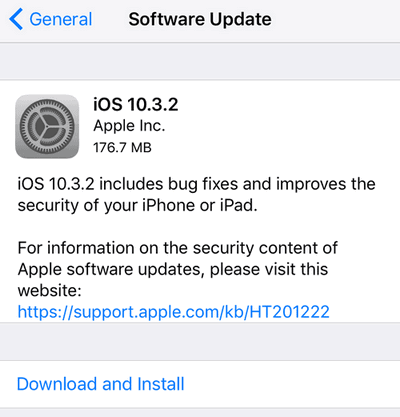
If the iPhone does not recognize the downloaded iOS Software, a possible solution is to delete it and download it again. After hard restarting your device,tap on “iPhone > General > iPhone Storage” then find Software like iOS 11.2.1 and tap on it. Now choose “Delete Update”. After that, go to “Settings > General > Software Update” and download it one more time.
(Note: will lost data that had not been backed up in the old iTunes backup file )
However, sometimes users still cannot fix iPhone stuck on verifying update even if they try all methods above. Therefore, you can try to restore their iPhone from previous iTunes backup. It has to be mentioned that you must ensure that you have made a complete backup from iPhone to iTunes. Otherwise, iTunes may factory reset iPhone to original settings, wiping all your data. Here are 3 steps in the following.
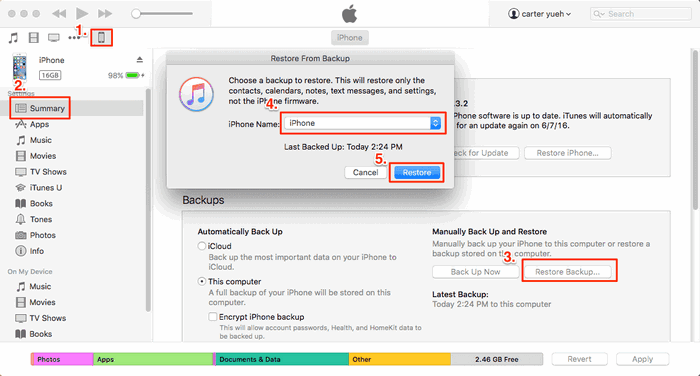
Step 1. Connect iPhone to computer via USB after launching iTunes.
Step 2. Click: the Device button > click the Summary tab > Restore Backup > iPhone
Step 3. Choose the right iTunes backup and click Restore.
If you haven't synced your iPhone data to iTunes recently, restoring your old iTunes backup will cost you lose a lot of recent files. Don't worry, FoneCope iOS System Recovery solves the problem of iDevice stuck on Verifying Update, which enables a smooth upgrade of the iPhone OS without any data loss.
Key Features:
Will not delete any data and files while fixing, if use standard mode
Quickly solve various iOS system problems, such as iPhone stuck in DFU mode/Recovery Mode/Apple logo etc.
Easy to use; compatible for almost all models of iPhone, iPad, iPod Touch
Now, let’s have a look at how to use this effective program to handle this iPhone stuck on verifying update issue.
Step 1. Choose Standard Mode to fix iOS update verifying
After downloading and installing this software, please use Lightning/USB cable to connect your iPhone to PC or Mac. Then, select “Standard Mode” in the main window.
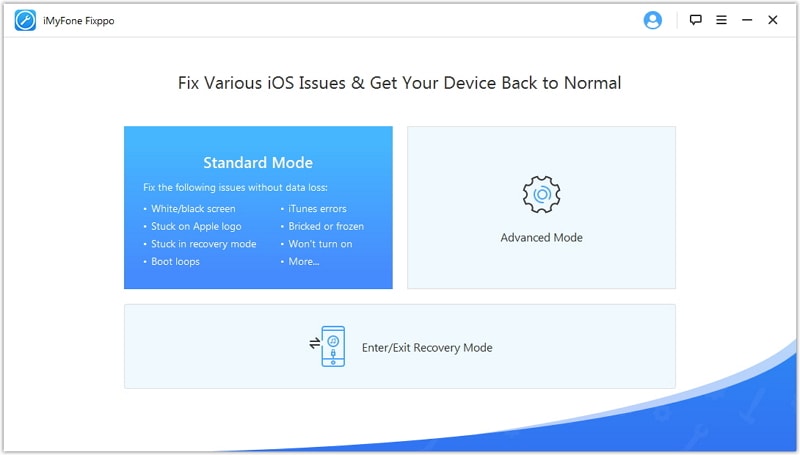
Step 2. Put iPhone into DFU/Recovery Mode
Click on “Other iDevice”, “iPhone 7/7 Plus”, “iPhone 8/8 Plus/X”, you can see the steps when changing the corresponding model of the phone. Please click on your iPhone model and follow the steps to put your iPhone into DFU Mode.
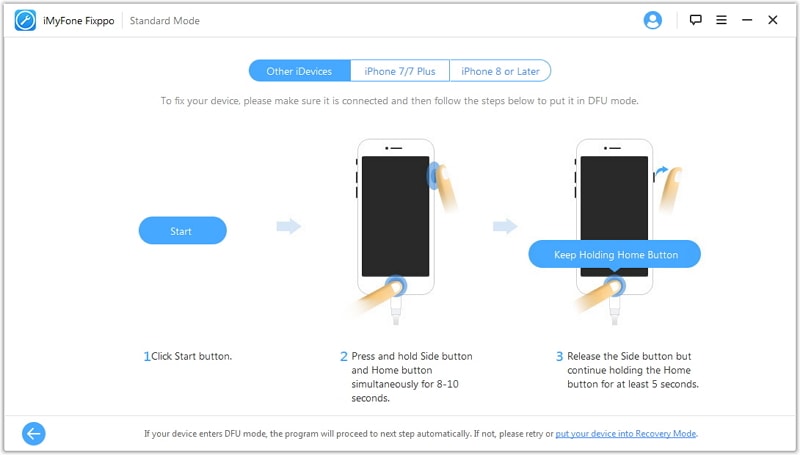
If your iPhone cannot enter DFU Mode, please click "Put your device into Recovery Mode" at the bottom of the main window.
Step 3. Select and download the corresponding iOS firmware
After the above steps, your iPhone information can be recognized by this program. Now, check and confirm that the device model shown in the window: if it is consistent with the actual one. If they are consistent, please click the Download button。
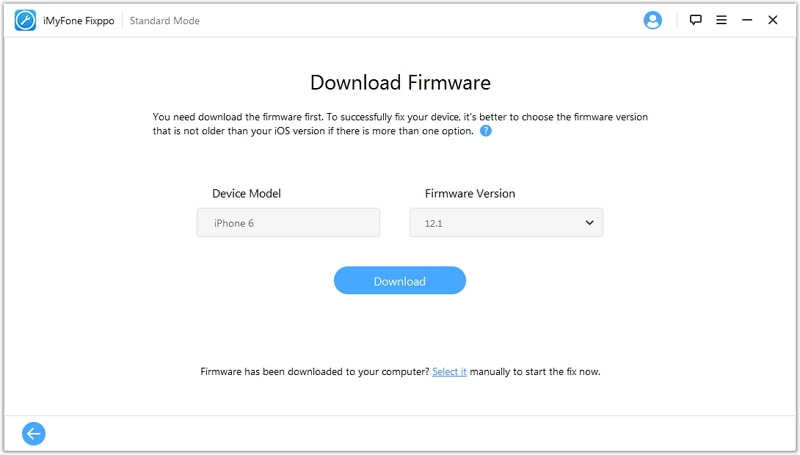
Step 4. Fixing iPhone stuck on verifying update
Please click Start to Fix to start the fixing iOS. The whole process is likely to take a few minutes. When the fixing completes, please check your iPhone data and the iOS version.
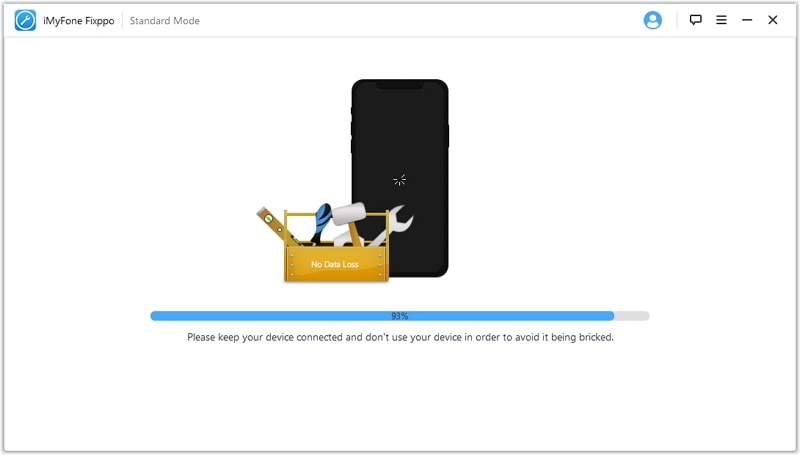
After introducing the effective solutions to fix iPhone stuck on verifying update, there are few things needed to emphasize and prepare before you start an iOS update.
First of all, fully charge your iPhone.
Secondly, guarantee user’s iPhone has an active Wi-Fi connection because the update process requires a good network.
Thirdly, in order to complete the new update, it is significant to ensure user’s iPhone has enough storage space.
Eventually, if you are going to restore your iPhone, make sure you have a complete backup.
With the solution above-mentioned, it is easy to fix iPhone stuck on verifying update. You surely can fix it by yourself. Now, you’re supposed to know why your iPhone stuck on verifying update. Besides, the 6 solutions have been illustrated in detail so that it is easy for you to understand and practice.
Got any ideas or suggestion? Leave a comment right below, and I'll reply you as soon as possible.