Apple recently launched the new iPad 2020 and iPad Air 4. What do you think of these two new iPads? But before buying a new iPad, have your previous iPad encountered the problem of iPad won't turn on?
Why won't my iPad turn on, what should I do? Do not panic, there are two main reasons that the iPad won't turn on. Software issues and hardware issues.
Let's see what solutions are there about the iPad won't turn on at all.
Part 1. Regular Solutions of iPad Won't Turn On
Part 2. Tackle iPad Won't Power On Through iTunes
Part 3. Fix My iPad Won't Turn On by DFU Mode
Yes, the first consideration is whether the iPad out of battery so that the iPad screen won't turn on. So just charge it for 30 minutes and then see it is normal working or not.
Software crashes can also be one of the causes of Apple iPad won't turn on. Based on this, the most effective and simple method is to forcefully restart the iPad.
Step 1. Press and hold the Home button and the power button (top) for at least 10 seconds.
Step 2. If you see the Apple logo on the iPad's screen, you can release both buttons.
Note:
iPad models with Face ID: Press and quickly release the Volume Up button. Press and quickly release the Volume Down button. Then press and hold the Power button until the device restarts.
Before starting to fix the iPad won't turn on, it is necessary to check the iPad hardware. The hardware part mainly checks the USB cable and battery in order to eliminate the possibility of hardware damage. More specifically, some people use the non-original USB cable to charge the iPad. Therefore, it may cause charging or battery problems. The reason may be that the power is not enough to support you to start the iPad.
If everything is working well, just repeat the 1 and 2 processes. If no, you had better contact Apple support to help you.
Or you can continue to read the below if your iPad won't on due to software issues.
Why won't my iPad turn on? This is the official solution given by Apple. As we all know, iTunes has a variety of features, such as managing music, backing up or restoring iOS devices. If you have already backed up your iPad, you can also use the following method to fix the problem - my iPad won't turn on even when plugged in.
Step 1. Use the USB cable to connect the iPad and your computer, then launch iTunes. Make sure iTunes is the latest version. When the iPad is connected to your computer, iTunes automatically recognizes your iPad.
Step 2. Then, select the "iPad" icon and access its "Summary" page. After that, you can see that the backup window shows a lot of options, click Restore Backup.
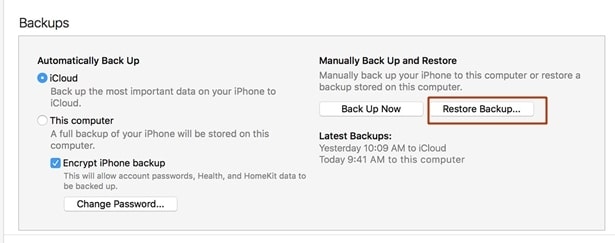
Step 3. Finally, you will see another window and select "Restore". Then, wait for a few minutes for completely restoring your iPad by iTunes.
Setting the iPad to DFU mode is a common way to fix iPad won't power on. DFU is an acronym for Device Firmware Update and is primarily used to update the iOS version. Here are the specific steps:
Step 1. Use the USB cable to connect the iPad and your computer, then launch iTunes. You need to make sure your iTunes runs smoothly on your computer.
Step 2. Then, keep hold the Wake/Sleep button and the Home button simultaneously. Release both buttons for more than 10-15 seconds, or you can see the Apple logo displayed on the screen.
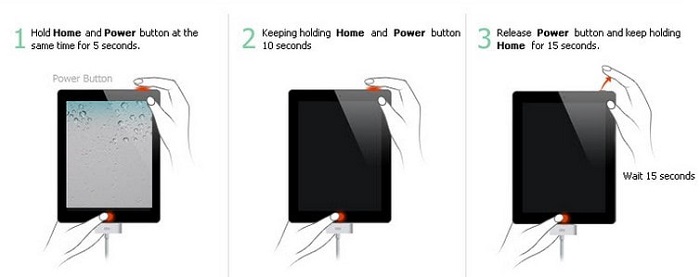
Step 3. iTunes will then recognize your iPad when you connect iPad to it, then auto-update its firmware.
If your iPad is damaged, DFU mode is not suitable for solving problems.
After trying to use DFU mode, your iPad still won't turn on. Therefore, you can put your iPad in recovery mode with the help of iTunes. However, it must be mentioned that during this process the data will be deleted and you should back it up. Below, I showed the process of setting the iPad to recovery mode:
Step 1. Press and hold the sleep/wake button, you will see a prompt to turn off the iPad. Then, drag the slider to the off position.
Step 2. Make sure to download the latest version of iTunes on your computer before starting this step. Then, open iTunes on your computer (PC or Mac) and plug the USB cable into it and connect to the iPad.
Step 3. Continue to hold down the Home button on the iPad. Do not release the button until you see "Connect to iTunes" on the screen.
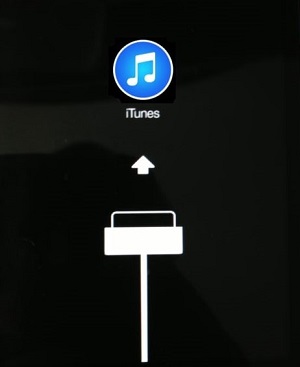
Step 4. After iTunes recognizes your iPad, iTunes will analyze the error on it. Choose OK to restore your iPad and solve iPad won't turn on.
What to do when your iPad won't turn on? FoneCope iOS system recovery will be the terminator of this issue. This is a professional tool for fixing various iOS problems. Whether you want to fix iPhone screen black or iPhone stuck in recovery mode, you can easily solve them through it. It provides a trial version, here are the specific steps:
Step 1. Download the trial version (Win/Mac) and start the program. Select the standard mode in the main interface and connect the iPad to your computer.
Step 2. You need to put the iPad in DFU mode or recovery mode so that the program can recognize your device.
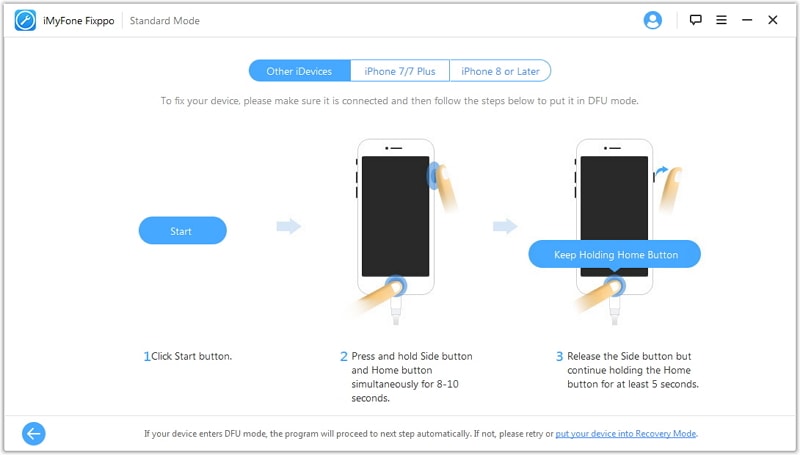
Step 3. After the program recognizes your device, it will match the firmware information for you, confirm your firmware information, and click Download.
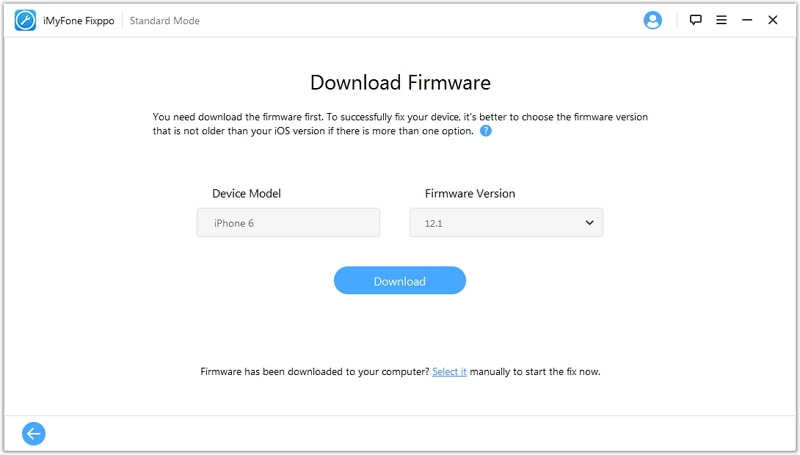
Step 4. Once the verification is complete, you can start the repair process. It doesn't take long, you can successfully fix your iPad.
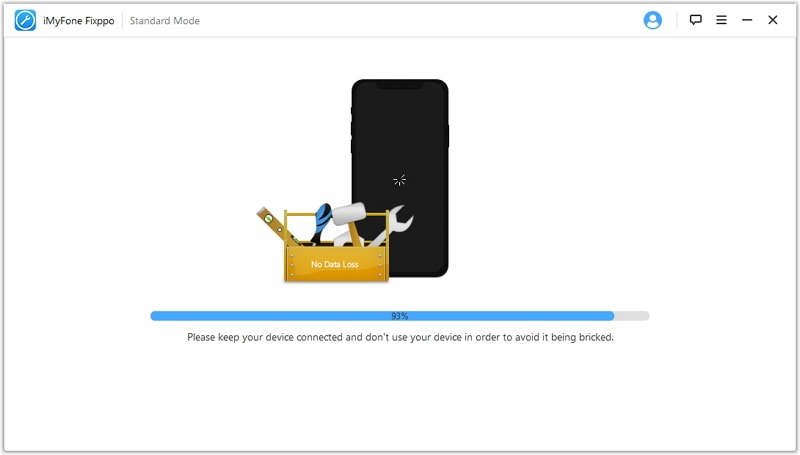
Follow the steps step by step, I believe your iPad has started.
Before solving the iPad won't turn on, we need to troubleshoot the hardware first. However, if you have not resolved the problem after trying the above methods, please get technical support from the nearby Apple Store.
If you have any questions or suggestions about this article, please let me know. I am very happy to hear any comments from you.