“I just received a message saying there was an error downloading this photo (video) from iCloud photo library, telling me I cannot download photos and please try again later. And all my photos are blurry (in lower resolution) in the library and I want to download photos in full resolution.”
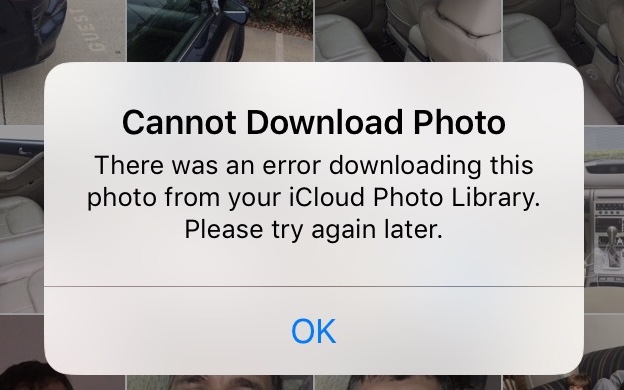
The main reason for this error downloading from iCloud photo library is probably that you've set a preference or settings. You can only get the blurry photos, but you couldn't edit or share them.
How to fix this annoying iCloud cannot load photo issue? Read this article, learn what can you do to solve error downloading photo from iCloud library.
7 Tips Handle Error Downloading Photo from your iCloud Library
When you encounter this error cannot download photos from iCloud, the first reason you should consider is the iPhone storage space was full. You can check this by going to Settings → Storage & iCloud Usage, in here you can know the storage space of various part percentage. Most of the time, the reason causing iCloud backup not working is so obvious but got ignored.
If you have enough storage space in your iPhone, trying to log out your iCloud account for some while, then log in again.
In the iPhone, closing entire the running APPs, restarting it.
When you confuse why the network connection doesn't working so that you cannot download photos from iCloud. Try to turn on the airplane mode for a while then turn off it to fix this issue.
Step 1. Go to the Settings APP.
Step 2. Find the Airplane Mode button, choose the slider to turn on it.
Step 3. Wait for a moment, turn off the Airplane Mode slider. Then your iPhone connects the network again.
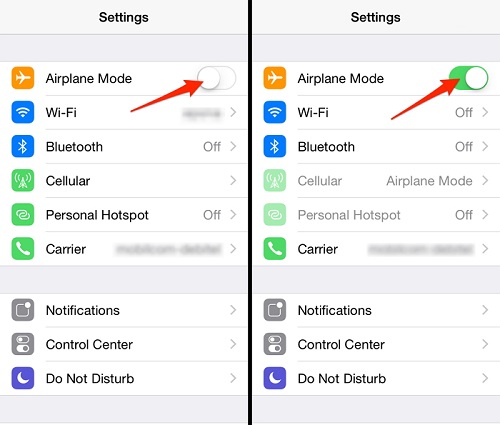
If your iPhone error downloading image due to the connect issue, now it can be solved.
If iPhone network connection isn't the core issue, the possible reason is photo library had been unable to use cellular data. Fix cannot download photo from iCloud library by giving access to it.
Go to the Settings APP, choose Cellular. Look over the access had been disabled or not.
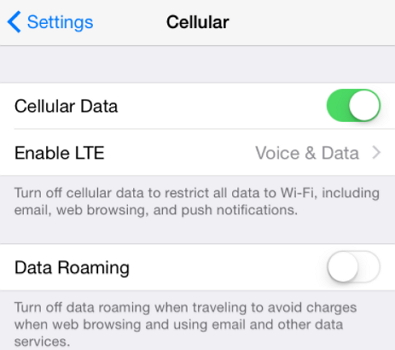
If you see it hadn't been disabled, learn another method to deal with it.
Seeing over the iCloud settings, iCloud supports various settings to help users management photos. Try to change the relevant settings, you may find the solution about iCloud error downloading image.
Step 1. Go to the Settings APP, choosing YourName, opening iCloud, selecting Photos.
Step 2. Cancel Optimize iPhone Storage, pitch on Download and Keep Originals.
Step 3. Now, you can get the original photos.
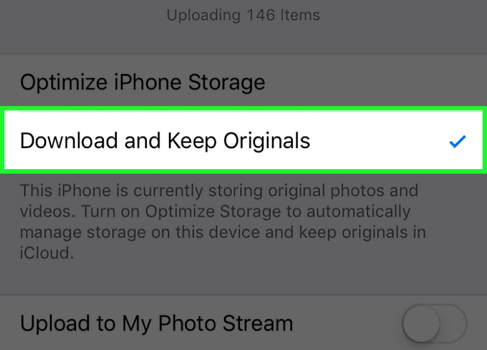
Note: Due to the high-quality camera function, the original photos will take a lot of storage space. Based on your iPhone storage situation decide to use this method.
Before starting to use the solution to resolve error downloading photo from iCloud library, sync the current iPhone data to iCloud. Otherwise, you will go through the risk of losing data.
Step 1. Opening Settings → General → Reset → Erase All Content and Settings.
Step 2. Confirm the operate by entering your iCloud passcode. After a while, the all data and settings in your iPhone has been fully deleted.
Step 3. When your iPhone has been wiped, the device will give you the option Restore Backup from iCloud, pitch on it. Select the backup file to restore.
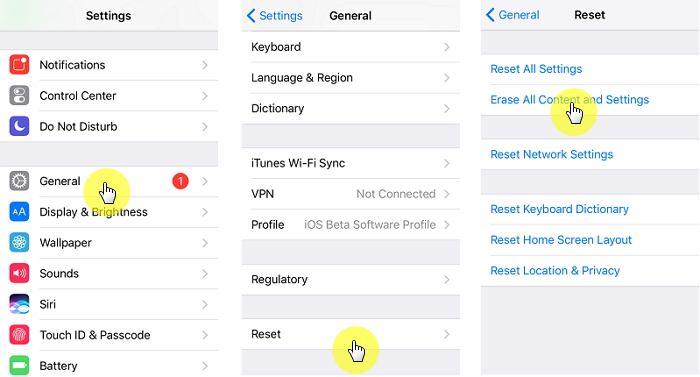
There has a function in iCloud will limited picture download, it may cause there was an error downloading this photo from your iCloud library. When you turn on the My Photo Stream function, the current photos in your iPhone will upload to iCloud, keep connected to the network all the time. If you haven't turned on this function, you can browse your new photos in iOS 8 or 9 device. Once you turn on it, you can browse the new photos on all the iOS device of All Photos option, even you use Apple TV, you can also find them.
Enable My Photo Stream Function in iOS Device:
Step 1. Go to the Settings APP, Slip up, choose iCloud in the menu.
Step 2. A new window opened, pitch on Photos.
Step 3. Enable the My Photo Stream function.
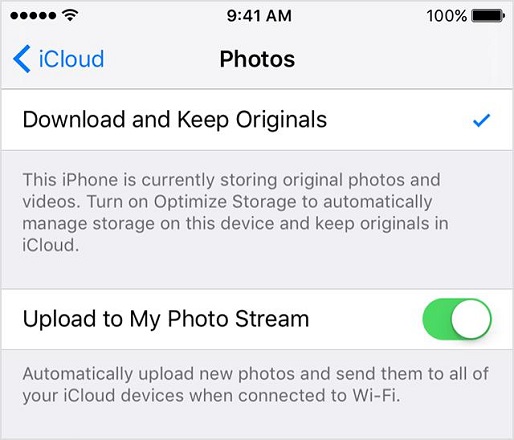
Enable My Photo Stream Function in Windows PC:
Step 1. From the iCloud official website, install the iCloud onto your Windows PC.
Step 2. Running iCloud, select Photos.
Step 3. Choose Options, enable the My Photo Stream function.
Step 4. Click on Done.
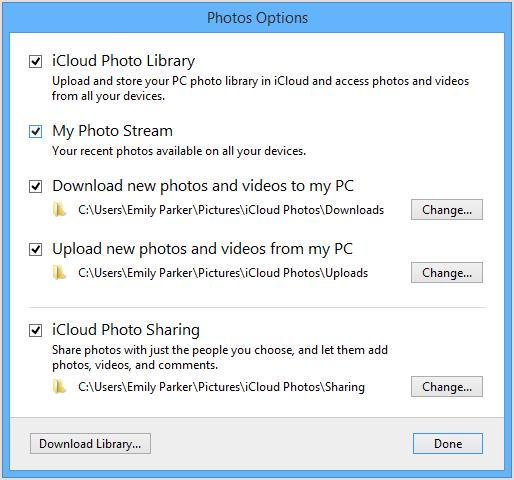
Enable My Photo Stream Function in Mac:
Step 1. In the Apple menu, choose system preferences.
Step 2. Pitch on iCloud, select Photos.
Step 3. Choose Options, enable the My Photo Stream function.
Step 4. Click on Done.
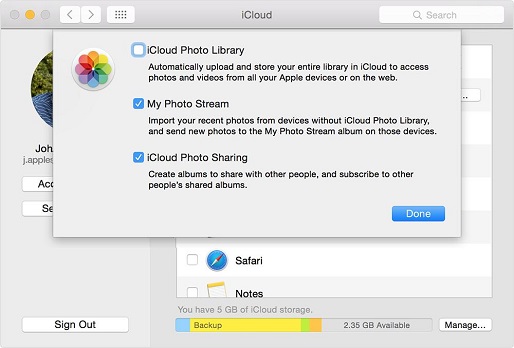
When you couldn't bypass there was an error downloading this photo from your iCloud by use above tips, why not give the third-party tool a try? FoneCope iPhone data recovery will help you overcome this issue and download iCloud backup files to computer fast. Also, you can use it to recover permanently deleted photos from iCloud . And it supports iPhone x/8/7 even iPad, iPod. Now, you'll see how easy operate it is.
Step 1. Go to the official website, install the software package and running it. Pitch on the Recover from iCloud Backup feature.
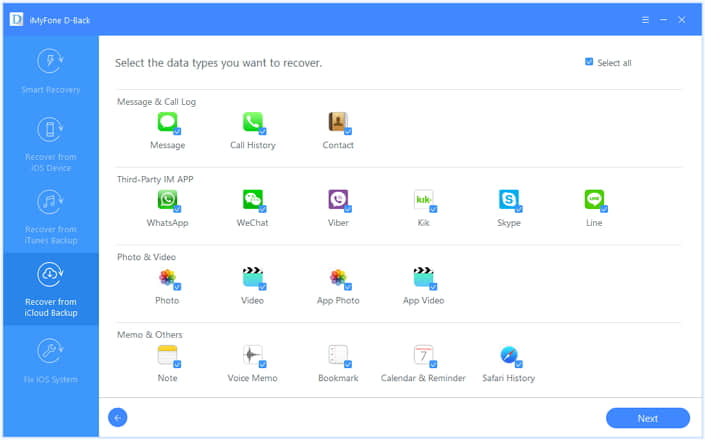
Step 2. Choose Start, you will be giving a menu include various retrievable items. Pitch on Photo and APP Photo, then select Next.
Step 3. Now, you get a login interface, entering your Apple ID and passcode to log in the iCloud account. Your account information doesn't be remembered when you log in again.
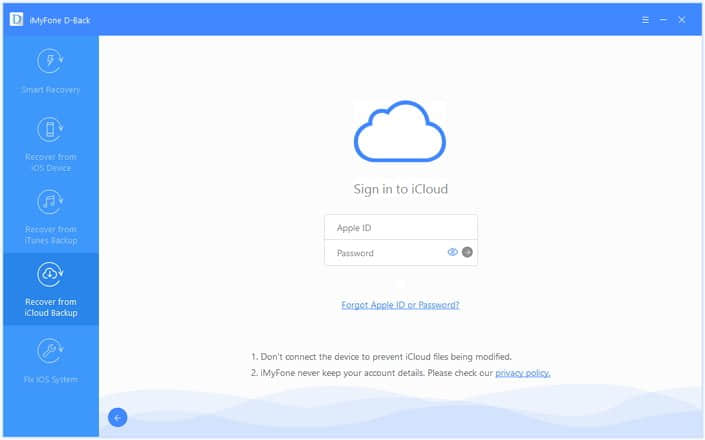
Step 4. Once you successfully log in, the backup files that in your account has been list as below. Pitch on one of them which include photos you would like to retrieve.
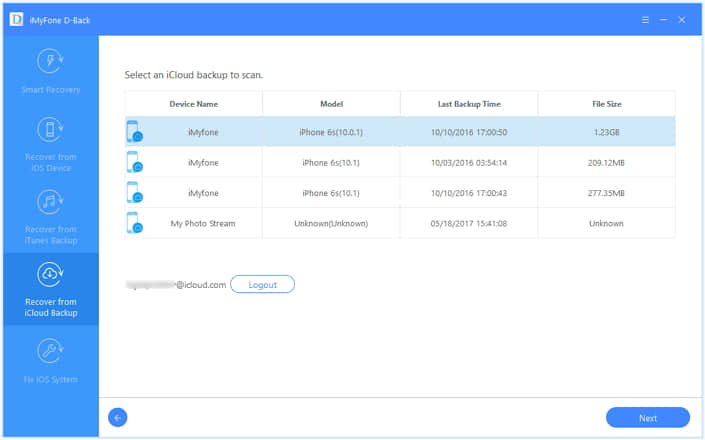
Step 5. After the backup file download over, you will be allowed to browse photos one by one. Mark photos, click on Recover. After a while, they will be download to your PC.
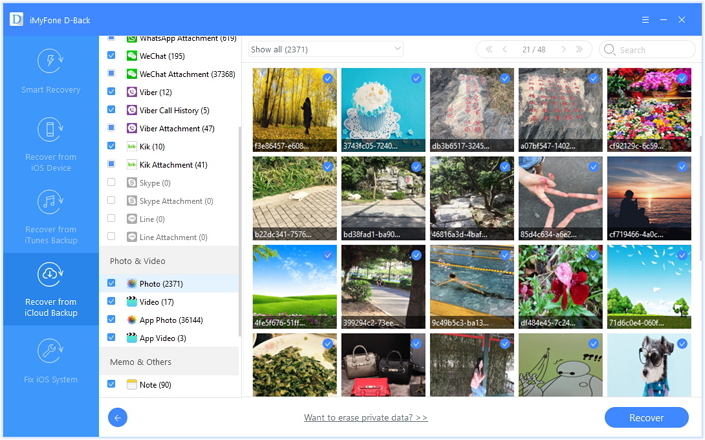
Moreover, this FoneCope tool also can be used to fix various iOS system bugs like iPhone stuck on updating iCloud settings .
When you get an error when downloading photo from your iCloud library, it can be bothering you, but fortunately, this can be easily fixed. I hope that one of the tips will help you fix iCloud cannot download photo issue.
If these fixes are helpful, or if you need any additional help, please let me know in the comments below!