"Is there a way to extract photos from iPhone backup? I always save great moments with my camera and sync to iTunes on computer. But I don't know how to take them out."
Indeed, extracting photos from iPhone backup is not easy. Here we will provide 3 ways to help you out. What we want to mention is that even though these three methods are used to extract photos, the results are not the same. So, I suggest you make a comparison among them, and then, choose the best or suitable one.
Part 1. Common Method to Recover Photos from iTunes/iCloud Backup
Part 2. How to Extract Photos from iPhone Backup with Best Backup Extractor
Part 3. How to Extract iPhone Backup Pictures via FoneCope Toolkit
As long as you have previously backed up, you can use this method to restore photos from iPhone backup (iTunes/iCloud).
Step 1. Run iTunes or iCloud while connecting your iPhone to PC/Mac.
Step 2. Now go to the "Summary". And when you see the following page, just find and click the "Restore Backup..." option.
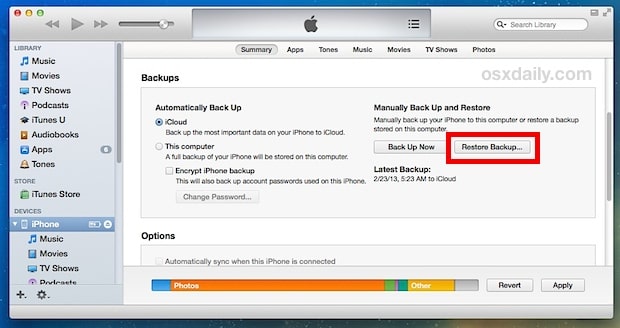
Step 3. Then follow the prompts to choose what you want to recover.
Step 4. Finally, all you need to tap "Restore".
See? This is not difficult, and I think you already know how to operate. However, if recently added important data to iPhone, please do not use the above method as it will be removed during the recovery process.
You have encountered challenges during recovery. Don't worry, maybe the next method is to better extract iPhone backup.
FoneCope iPhone Data Recovery is the most effective way to help extract photos from iPhone. I think you will like it as much as I do. Although you can't use it for free, you can find the trial version on FoneCope official website to experience its convenience and usability.
It not only extracts photos from iTunes backup, but also selectively recover permanently deleted photos from iCloud. Due to the widespread use of iTunes, I will focus on recovering photos from iTunes Backup.
Step 1. After launching iPhone Data Recovery, select "Recover from iTunes Backup" option in the main screen. Then click "Start" and it will lead you to the list of files.
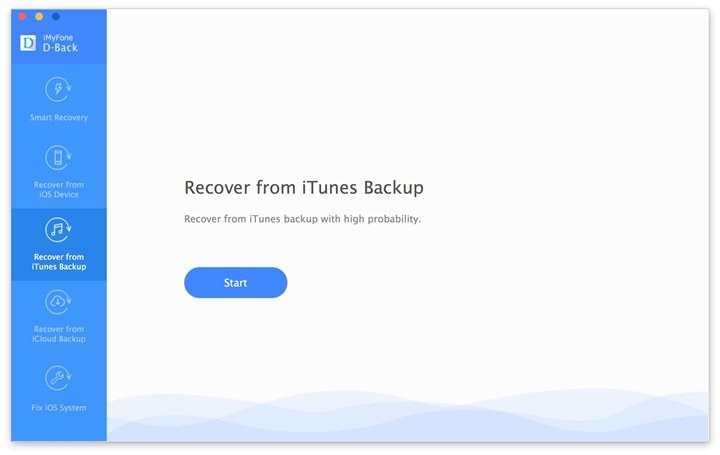
Step 2. It will detect the backup files and display them in the window. And you can choose a backup file where photos are stored. Next, "Scan" it.
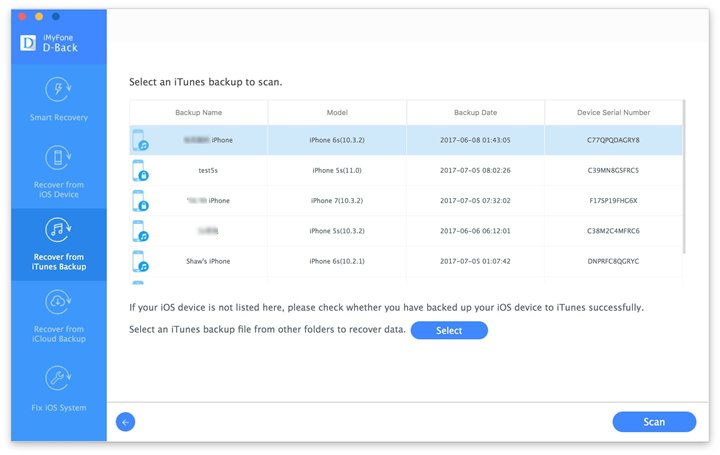
Step 3. Once scan is complete, you will see photographs on the screen. You are allowed to preview them. There is also an option called "Show only deleted files" to help you save much time.
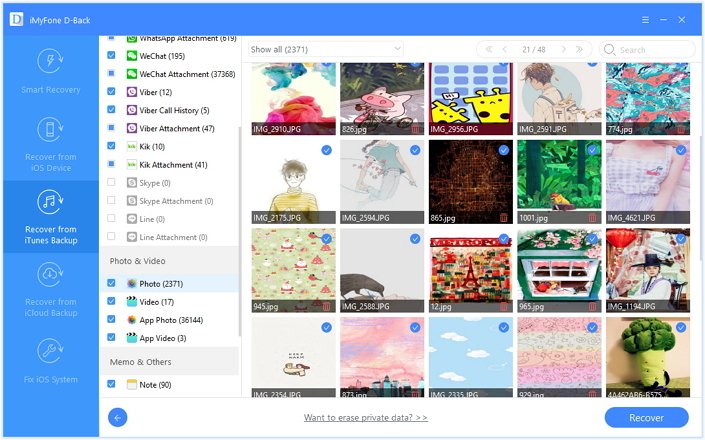
Step 4. Before you click "Recover" to begin the extraction, make sure you have selected the image you want.
Step 5. You will then be prompted to ask where these photos are located. Just choose any folder for your convenience.
Most importantly, FoneCope iPhone Data Recovery is very easy to use. No special technology is required.
Here, we will learn how to extract photos from iPhone backup Windows/Mac with the help of Fone Toolkit for iOS. This time you do not have to bear the risk of losing the latest files.
Step 1. Choose Recovery Mode First
After starting dr.fone for iOS, be sure to enter recovery mode by selecting "Recover" in home window.
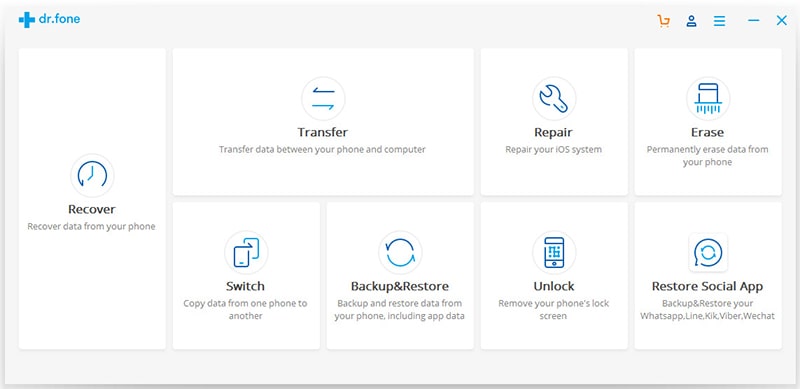
Then the following interface will show up, please select "Recover iOS Data".
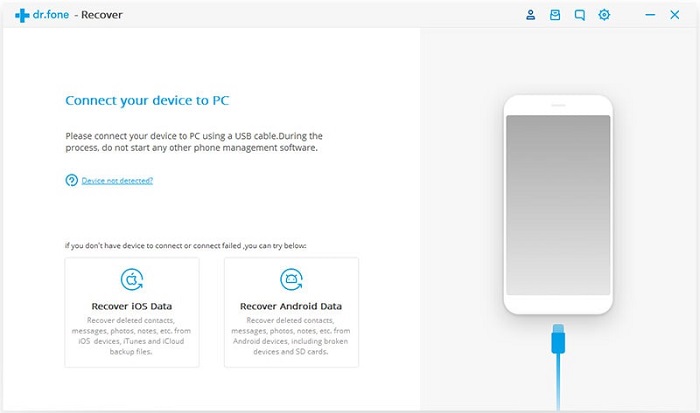
And the following window will pop up. In the list on the left, you can find "Recover from iTunes Backup File". This is a command that asks iTunes Backup Recovery Tool to collect all iTunes data and it will display all the files in the window.
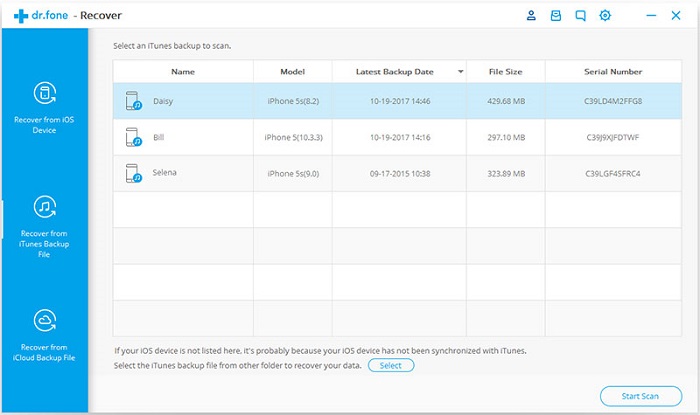
Step 2. Access iTunes Backup Photos
If you are sure you have selected what you want, click "Start Scan". After a few minutes you will have those files extracted. Now, you can view photos from iPhone backup.
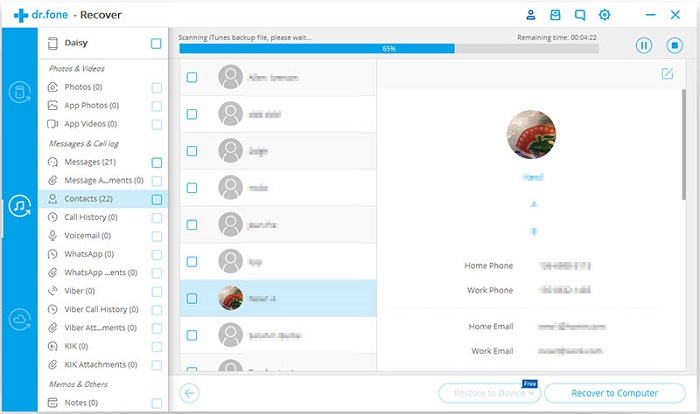
Step 3. Recover Photos from iTunes Backup
You will see several categories of files in the left list. Of course, you can preview them to mark the files you need, then click the "Recover" button at the bottom to restore them.
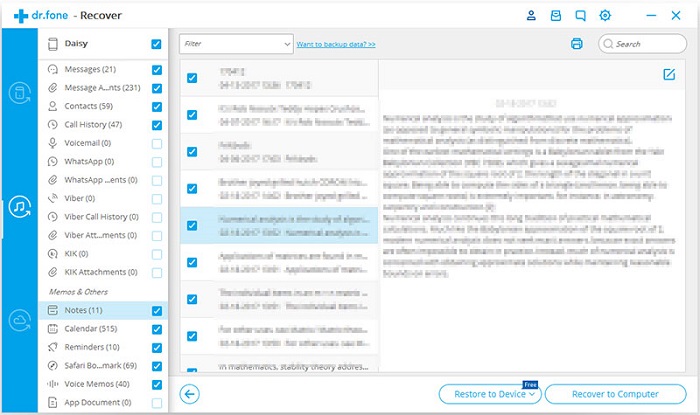
Tips: If you remember some certain files name, you can find them in a targeted way by typing their names in the search box.
It seems a bit complicated, but you can master it. Because iPhone and dr.fone are very smart, and they will guide you through the process.
This article describes 3 plans to extract pictures from iPhone backup, which are restored directly from iTunes/iCloud, recovered backup photos with FoneCope iPhone Data Recovery and extracted photos from backup via dr.fone Toolkit.
I hope these methods are really helpful and useful, as well as getting photos from iPhone backups is no longer a headache.
Looking forward to your comments.