Q: There was an error connecting to apple id server
I have downloaded iCloud and iTunes application on my computer, and I think there is no Antivirus installed. But when I tried to sign in at both such apps using my Apple ID and password, it still popped up this error message that “There was an error connecting to apple id server”. So, can anyone know how to fix this error?
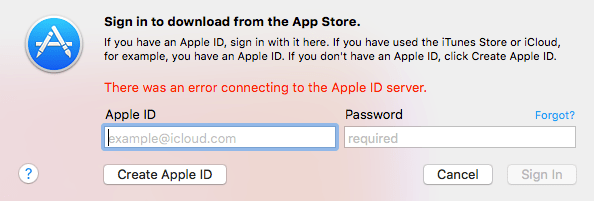
As the user mentioned above, when want to access the iCloud to do something, we should enter the Apple ID. But if it pops up a message that “Verification Failed. There was an error connecting to apple id server”, how can we do to fix this error?
In fact, Apple ID server shut down or verification failed apple id server is also a common error we can meet in our daily life. When we want to access iCloud, connect iTunes after restore, or open Apple store on the new iPhone or new PC/Mac, we should enter our Apple ID to log in. But sometimes we may receive the error that “Unable to connect to server”, so if you are also going through this problem, here are some major solutions for you to fix.
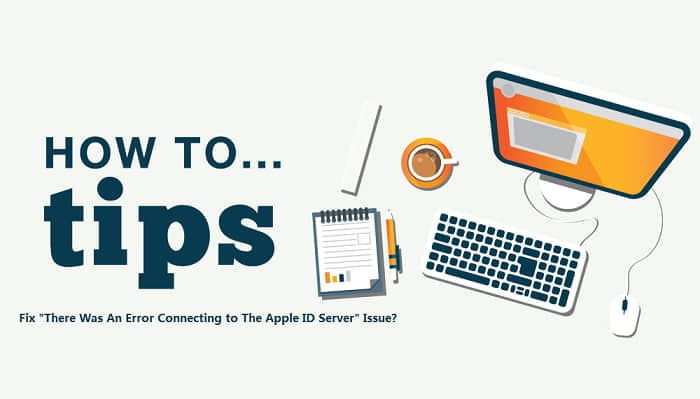
Part 1. Avoiding and fixing “there was an error connecting to the apple id server” issue
Part 2. How to fix “An Error Connecting to the Apple ID Server” on iPhone?
Part 3. Troubleshooting for “Cannot connect to apple id server” on computer
Verification failed apple id server
Cannot connect to apple id server
Apple id server down
Sometimes, “An Error Connecting to the Apple ID Server” may be caused by the problems on your iPhone itself, in this case, to fix this issue, you may need to repair your iOS system to normal. And here I would like to show you the professional software to help you fix this issue with ease.
Fonecope iOS System Recovery is the easiest and safest software to fix “There was an error connecting to the Apple ID server” issue, it can help you solve the common iOS issue, like an error occured install iOS 12/11 on iPhone, and reset iPad without Apple ID, and fix your system to the normal status. Now just see the below steps to try.
Step 1. Download and install iOS System Recovery software on your computer, then connect your iPhone to your PC/Mac.
Step 2. Choose “Standard Mode” to get your device back to normal.
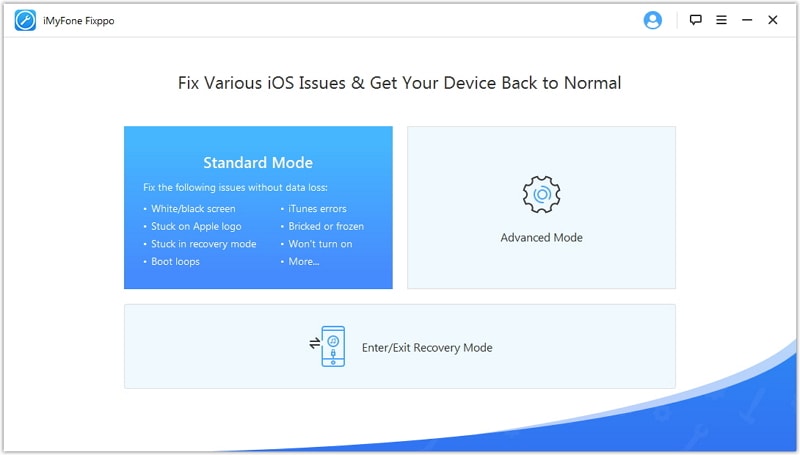
Step 3. Tap “Start” button and follow its guide put your iPhone into DFU mode.
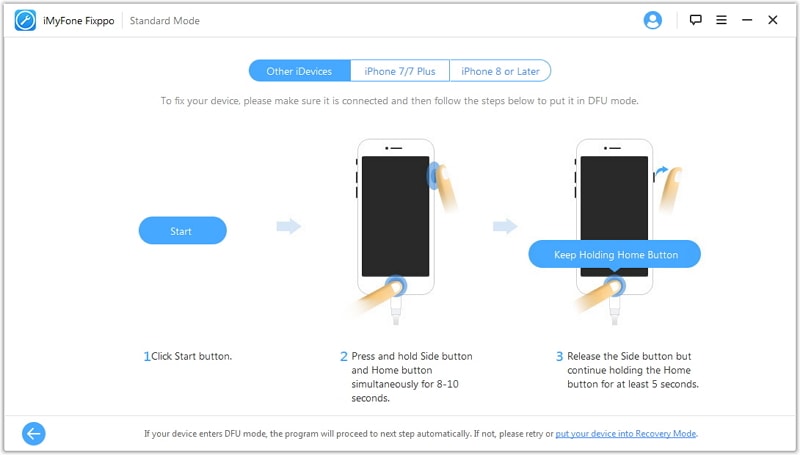
Step 4. The program will detect your device automatically after you enter the DFU mode, then you need download the latest firmware on your iPhone.
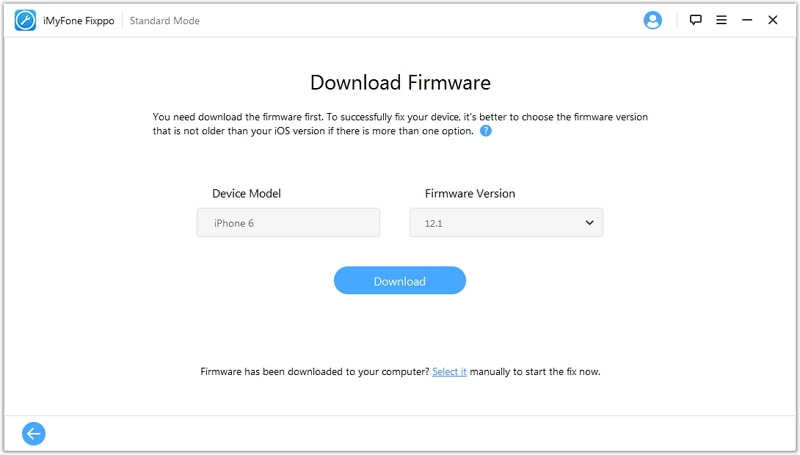
Step 5. And when it finished, you need to click “Start to Fix” to begin to fix your system now. After that, you can check if “there was an error connecting to the apple id server” issue is solved or not.
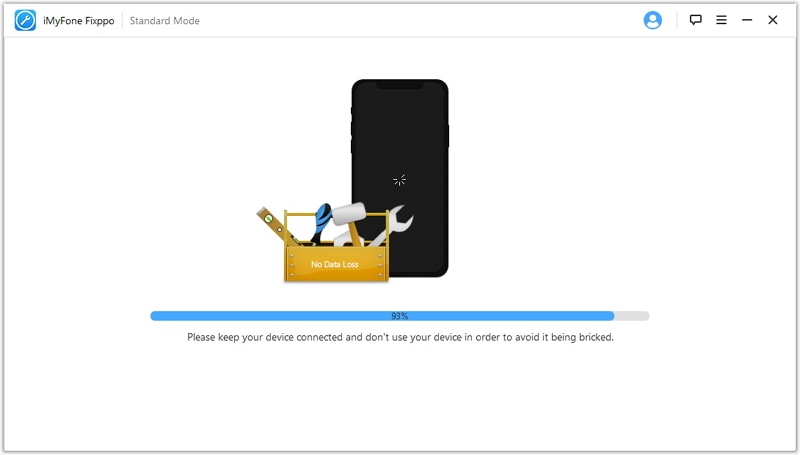
You May Like:
How to Fix iPhone Won't Turn Issue?
iPhone Stuck on Updating iCloud Settings
Check the Apple’s Servers status
The first thing you should do is to check if Apple servers are down when you receive “There was an error connecting to the Apple ID server”. Follow the below steps to check:
Step 1. Go to Apple’s official site, find out Support menu > Type System Status > Hit the hyperlink under the first option (Then you will see the information that Apple’s available services, iCloud and Stores.)
Step 2. Check if the button color is green on the left of the “log into”. If not, it means that your Apple ID server down.
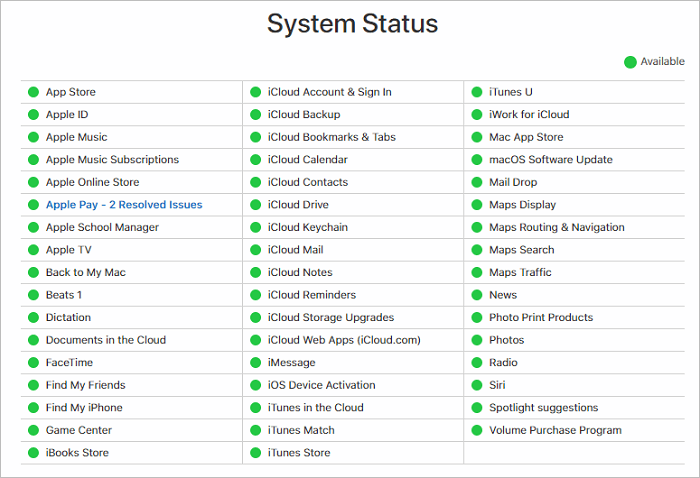
Check the network condition
Sometimes, “Verification failed. There was an error connecting to the Apple ID server” may also happen due to the poor internet connection, so to get rid of this error, you should check if the Wi-Fi network is available on your iPhone.
Check if you have upgraded to the newest iOS system
The oldest iOS system may have some bugs, so you may need to keep your iOS system update to fix the bugs.
After checking the setting as above, if there still comes “error connecting to Apple ID server”, or also receive the message while login, then you may need to sign out and into Apple ID server to try to fix this problem.
Just go to Setting and tap on Apple Store, then choose your account and sign out it. After you sign out, you need login again to see if you can now connect to iCloud.
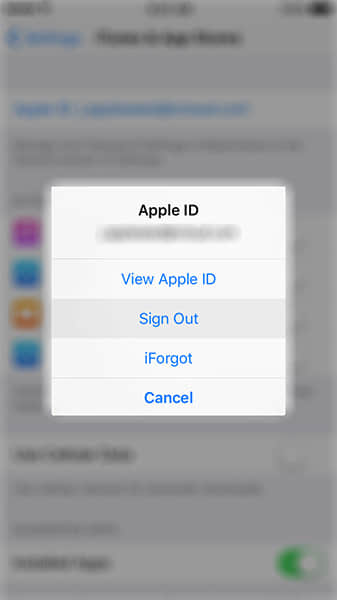
To fix there was an error connecting to the apple id server, you can also try to refresh your iPhone settings by restarting iPhone or hard reset your iPhone.
In addition to checking the Network & Internet settings, Router Connection, Ports, and Servers etc., here are another essential method for to fix if your apple id server down or cannot connect to apple id server.
- Check the data, time, and language settings
- Check if the Proxy Settings is Off
- Check Router Connection
…
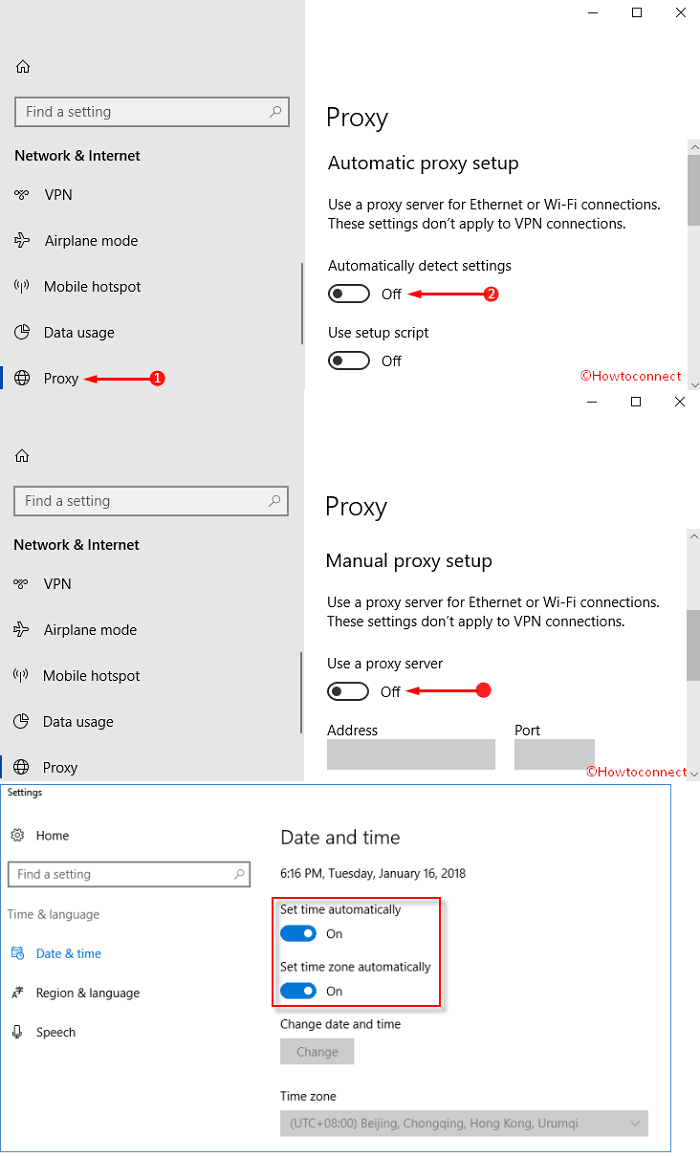
For Windows PC: Try to uninstall Antivirus or set up Windows Firewall
Antivirus which you install on your Windows PC may be the major reason for this error. The third-party virus will block the Apple servers without your knowledge, so you may receive the error that there was an error connecting to the apple id server if you update the program.
In hence, if the error is caused by this virus, then uninstall the antivirus software from your Windows PC is the best solution for you.
If you don’t set up the iTunes specifically on your Windows Firewall, then it may prevent it from accessing the Internet, so when you would connect to Apple ID server, it will say there was an error connecting to the Apple ID server.
Therefore, follow the below steps now and make sure that your Firewall will not block the media library on your Windows PC.
Step 1. Press Window logo and Q keys at the same time, then type in allows Firewall on Cortana text field and press Enter, you will go to the windows of the Allowed apps.
Step 2. Click Change setting button.
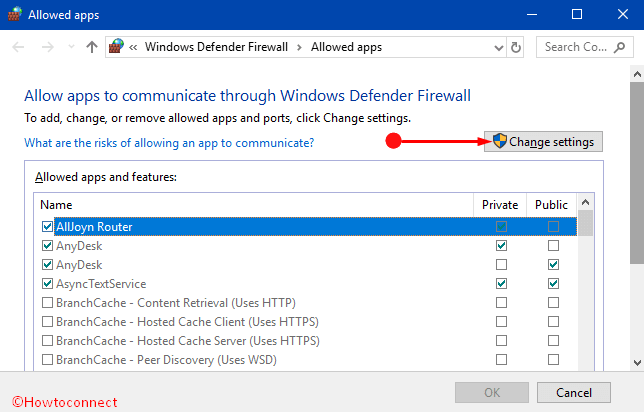
Step 3. In this list, you need to make sure that iTunes and Bonjour are selected.
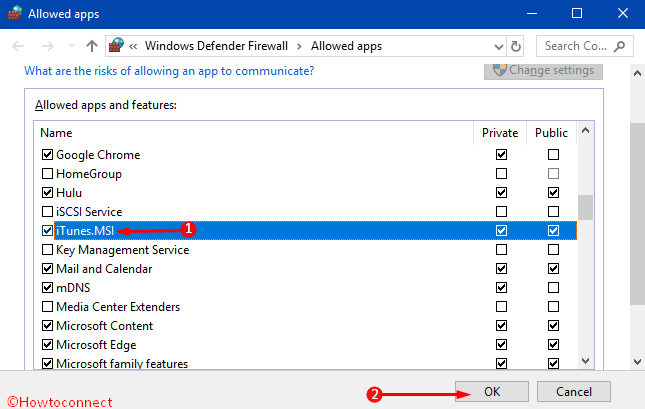
For Mac: Check Keychain Access and certificate settings
If you are a Mac user, and you still receive the message that “error connecting to apple id server iPhone”, so you can try to click Applications > Utilities > Keychain Access > Preferences > Certificates to ensure that both OCSP and CRL are set to Best attempt.
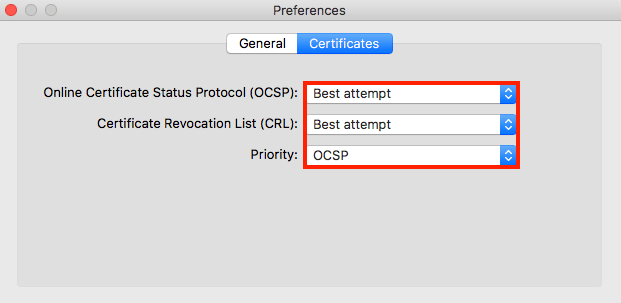
That’s all! Now you will see all the solutions on error connecting to Apple ID server, you can make sure that the problem first and choose one solution you need to have a try.