"How can I convert m4p to mp3 when not authorized to play? On iTunes, I have DRM protected songs that were purchased from a family apple id that is no longer active"
A new audio file format, M4P, is difficult to open because of its strong and limited protection.
.m4p Converting has become an urgent need to be addressed since Apple has now set this format to its unique audio format, and the music downloaded from iTunes is gradually built on this format.
Therefore, this article will introduce direct ways about how to convert easily.
Part 1. What is M4P? (MPEG 4 Protected)
Part 2. Comparing M4P with MP3
Part 3. How to Convert iTunes M4P to MP3
Part 4. Convert M4P to MP3 by Burning CD via iTunes
Part 5. Convert M4P to MP3 Online via Free Websites
.M4P is a new file extension primarily related to AAC (Advanced Audio Coding) files that are protected by Apple Inc.
This kind of file can only be played on Apple made players because of DRM. It means that you cannot open it on other versions of PC without any authorized software. It requires you to convert DRM protected m4p to mp3.
Usually, only iTunes can access this file and play it. But the premise is that your iTunes account should be logged in and authorized before playing the file, otherwise you may still be unable to open it. Keep in mind that one iTunes account can only be authorized on 5 computers.
If you really want to open this file on a Windows computer, you will need to download third-party software with M4P supported features. (However, please note that some pirated software can damage your computer OS.)
M4P music has a higher quality. For M4P, it is based on ALAC (Apple Lossless Audio Codec) or ACC (Advanced Audio Coding) programming.
In addition, for the maximum bit rate, MP3 only reaches 320 kbps, while the maximum bit rate of M4P can exceed 320 kbps.
After having a basic understanding of M4P, we can know that converting M4P to MP3 is the best solution. Now we will show you how to convert:
Step 1. Launch iTunes and Find Preferences
For a MacBook: get the "iTunes" icon from the toolbar at the bottom of the desktop and launch it. Click the iTunes option in the top left corner of the desktop and select "Preferences".
For a Windows PC: launch iTunes, but choose "Edit" to go to "Preferences".
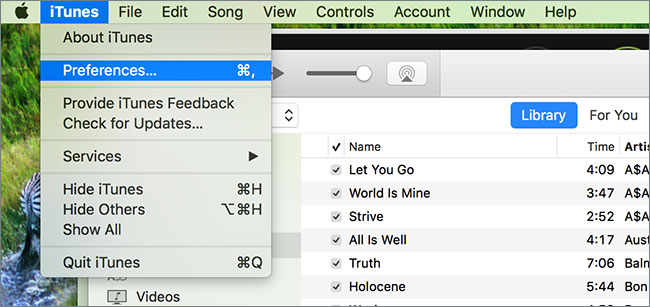
Step 2. Import Settings on iTunes
A settings window will pop up, choose "General" mode where get "Import Settings…" at the bottom of the window and click on it.
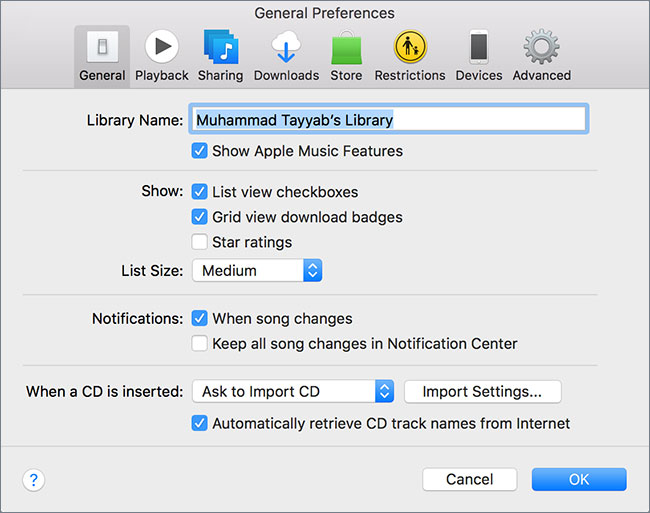
Step 3. Import Format Settings to Convert
Just go to the "Import Settings" screen and you will be asked to choose the import format to convert. Click the up-and-down arrow to browse the list and select the format. When you are done, go to OK to save your settings.
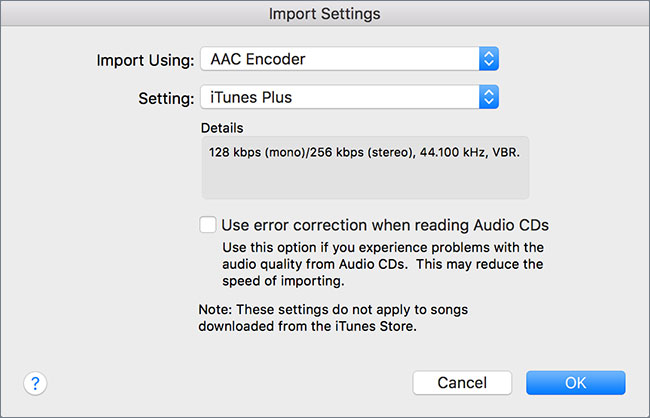
Step 4. Convert M4P to MP3 in iTunes Library
Now you can go back to the initial page of iTunes and check the songs you want to convert. Find the "File" option next to "iTunes" at the top of the desktop and select "Convert". Find "Create Mp3 Version" from the list of extensions, then all the songs you choose will be converted to MP3 format and saved to your library.
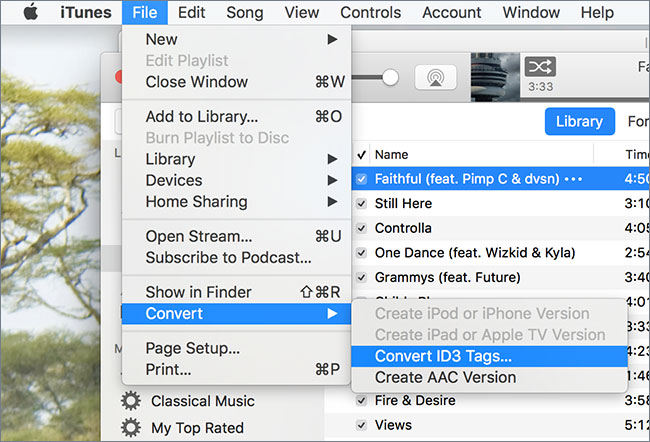
In addition, we can try to use the CD to record M4P files, which is also a good way to convert M4P. In this section, we still need help from iTunes, the following steps will show you how to burn a CD with iTunes to convert M4P files:
Step 1. Create Your Own Playlist
First, you should create a new playlist. Launch iTunes, we can find the "File" option at the top of the desktop, then select the first "New", click "Playlist" from its extensive list. Now you can change the name of the new playlist and add music to it. (You can add 18-21 songs to your playlist.)
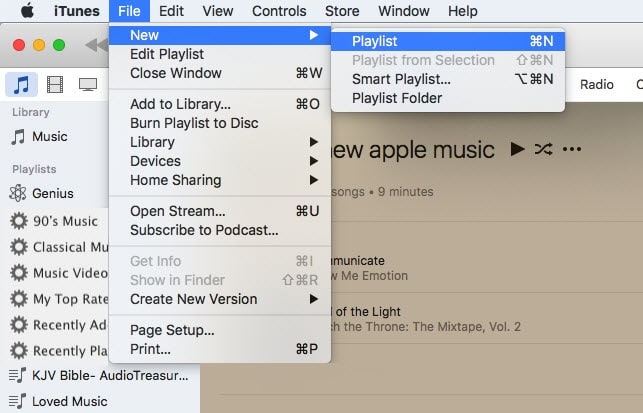
Step 2. Burn CD Settings
When the new playlist is ready, we will start the burn process. Go back to "File" and select "Burn Playlist to Disc" this time. Follow the tips to specify your preferred speed, gap, disc format, and go to "burn" when you decide.
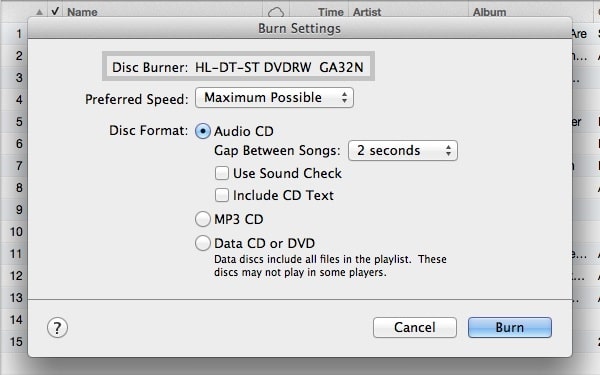
By the way, if you want to improve the quality of your files, you can change the frame bit rate by going to "General" in "Preferences" and clicking "Import Settings" to select "MP3 Encoder" from the list.
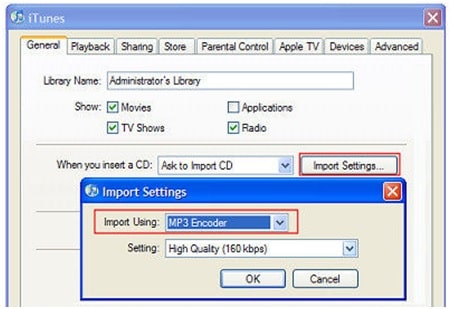
Step 3. Recognize New Converted Songs
After the conversion, you still need to recognize the newly converted song. To do this, you need to right-click on the song and select "Get Info", then select "DRM" or "M4P" in the comments section, then click "OK" to proceed to the next step.
Step 4. Delete iTunes DRM Songs from Library
Open a new playlist on iTunes, click the File option, and then click "Display Duplicates" to add a comment. Tick all of songs with DRM and right-click on them and select " Delete From Library".
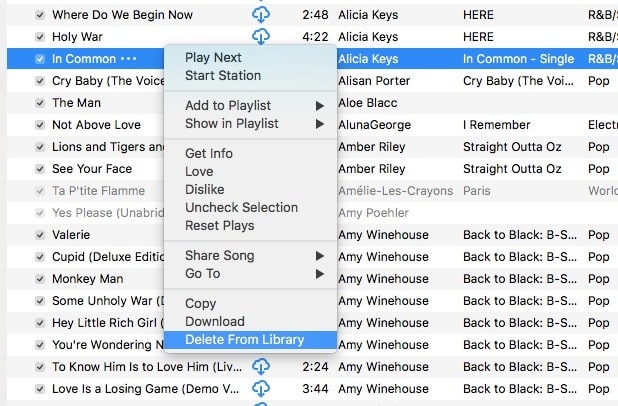
If you don't want to download any other M4P converter software on your PC, we will introduce two websites for m4p conversion here. The most appealing thing is that it doesn't take up any memory on your computer.
As you noticed from the logo on this website, the slogan "Online File Conversion" clearly tells you about the features and services it provides. Various formats are supported here, including videos, images, documents, etc. There are only 4 steps to finish changing m4p to mp3.
1. Drag or Drop files into the box
2. Your file uploaded will be automatically detected and then choose the format you want to convert.
3. Enter your E-mail address for sending you the converted copy.
4. Click on "Convert" for convert progress.
It is another free online converter that converts images, videos, documents and music into another format. To enter the conversion interface, you simply select the target format to convert. In this case, our goal is to convert protected M4P to MP3, so we choose MP3 from the MUSIC Converter section.
The difference between FreeConvert.com and FILEZIGZAG is that you can copy and paste the URL of the file directly for conversion, or just choose to drag the file from your local computer.
The upload progress will then continue, but the maximum size of the file is 200 Mb, so files larger than this specification cannot be uploaded.
Once the upload is complete, you can download all the converted files by clicking the Download button. If you have converted multiple files, the downloaded copy will be packaged in a ZIP archive format.
Many website converters really help us with the conversion, but sometimes this site is advertising, which means that some spyware or adware may unintentionally download to our PC and further violate our system.
To make matters worse, M4P is a strongly protected file. The existing online cracking program is not mature enough to achieve 100% success, which means you will be at risk of file loss. Be careful when using an online converter.
How to convert M4P to MP3 without quality loss? This is the answer. You can use an Apple music converter.
Step 1. Launch DRmare Audio Converter on computer
Download and install Audio Converter, and then launch it on PC. Now you can check its featured buttons:
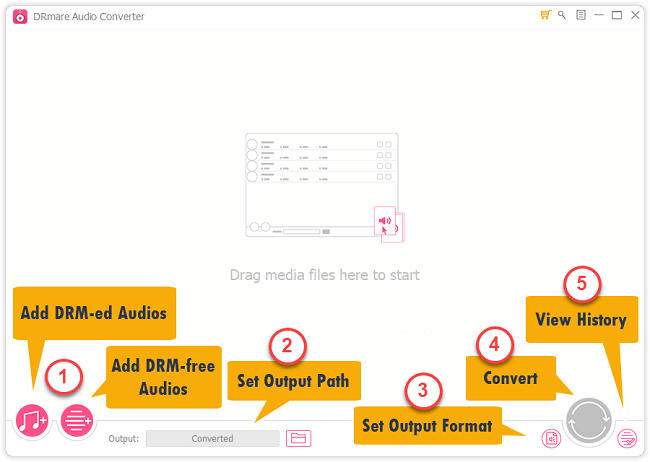
Step 2. Import M4P files to MP3 converter
You can drag and drop the audio files to the converter. Besides, you have another way: click the Add Music button at the bottom left to import Apple Music.
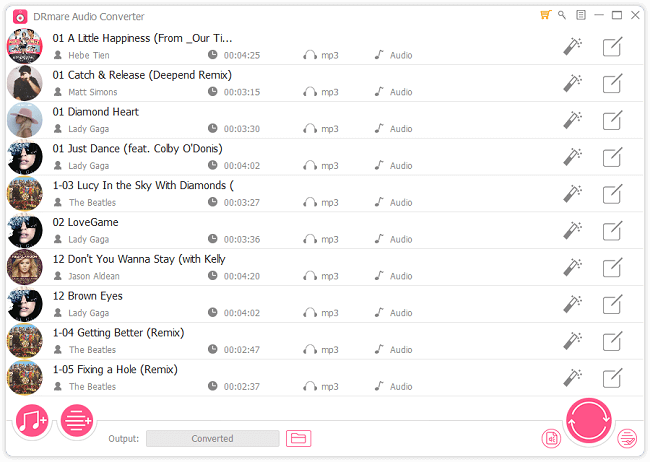
Step 3. Set up output format as MP3
Click the Format button and set the output format (MP3). In addition, it also supports FLAC, WAV, and ACC etc.
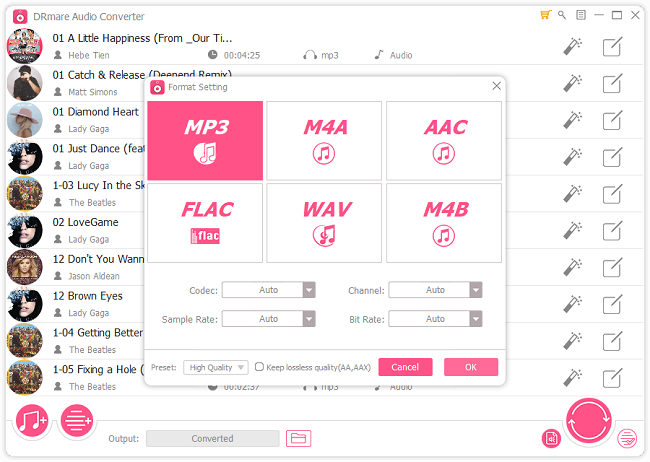
Tips: Click the Edit icon if you want to customize the audio quality as well as ID3 tags.
Step 4. Converting M4P to MP3
Now you can click Convert and start converting M4P to MP3 with a 10X faster speed.
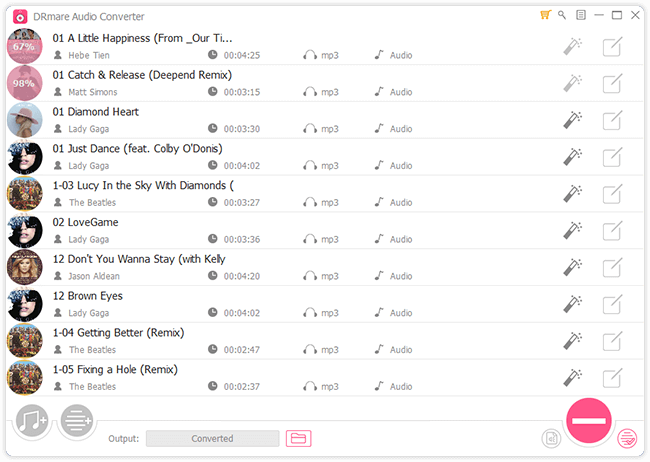
Step 5. View converted History and Transfer MP3 to other devices
Click the View History button at the bottom right corner, and you can check the converted files on PC. After that, you can transfer music to iPhone, iPod, Android, and any other devices.
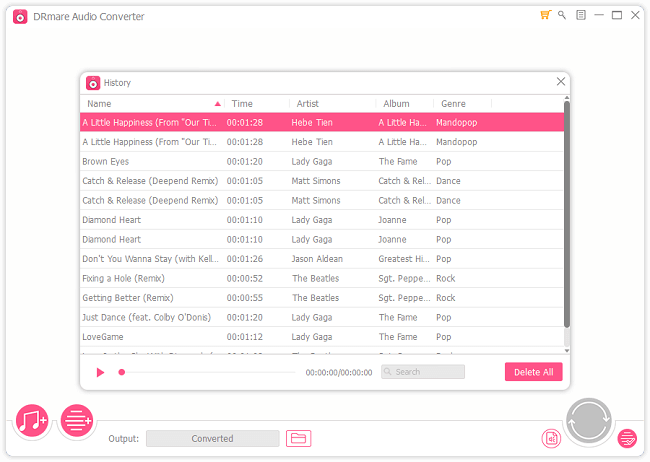
If you want an effective and safe M4P to MP3 converter, you can remove the DRM protection. Believe me, the steps are easy, but first, make sure to download FoneCope iMusic on your computer. Besides, this also can convert Spotify to MP3 for offline listening.
Step 1. Launch and Open Toolbox
Launch iMusic and choose "TOOLBOX" at the forth of the top toolbar, find "REMOVE DRM" and click on it.
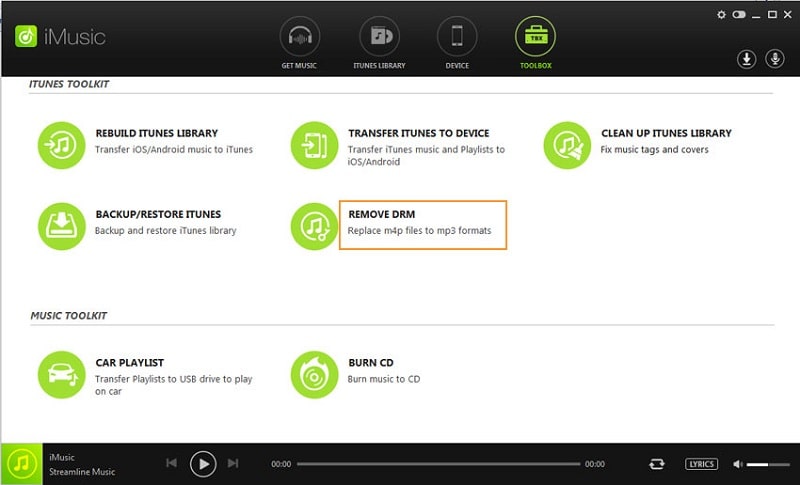
Step 2. Scan Songs with DRM
iMusic will automatically search for DRM music in your iTunes, and you will get a list of them after the search progress. Check and select your song, then click "Search" to find the same song from other music servers.
Step 3. Download Songs with DRM
A new window pops up about the songs available on the music server. Please continue to click the Download button in the top right corner to go next.
A tip will show up to ask for your confirmation. Choose "Download" to continue.
Now you can notice the download progress on the right column. Just wait for a while for its finish. Keep your network in a good connection in case of the termination of download.
Step 4. Remove DRM and Convert M4P to MP3 Mac & PC
After the download progress finishes, go to "ITUNES LIBRARY" at the second of the top tool bar and find download option with an arrow icon to check your downloaded songs. You can create a new playlist for all of the DRM-FREE songs.
This is the entire content of how to convert M4P to MP3. Don't mind if the post is a bit long, this is really helpful! Choose your preferred method and follow the instructions step by step, and finally, you will get the MP3 file!
If you like this m4p converting post, please share it with your friends and let more people know. Any questions or suggestions can be left in the comments. If you have other better options, please contact us via the email below, thank you very much!