"I am trying to burn a CD from Spotify. I created a new playlist to burn to a CD, but it seems that Spotify doesn't support me. I want to play it in my car."
Spotify does not actually support burning to a CD. If you're a Spotify Premium user, you can use the Spotify app to download it to your iPhone, iPad or iPad for offline playback.
It is well known that Spotify's tracks are protected by DRM even if they are downloaded, so downloaded tracks cannot be transferred directly to other playback devices.
Is there any way to successfully burn a CD from Spotify? Before using other media software to burn CDs, you can use the Spotify converter to download songs without DRM protected.
Part 1. What Tools You Need to Burn CD from Spotify
Part 2. Download Spotify Songs/Playlist Before Burning
Before burning Spotify songs to CD, let's see what tools you need to prepare. First, you need a computer running Mac OS or Windows OS, then check the following things:
CD / DVD burner: Nowadays, most computers come with a built-in DVD burner. If your computer doesn't have one, you can purchase an external DVD burner with a USB port.
Blank CD: CD-R or CD + R discs (only burn/write data once but provides maximum compatibility), CD-RW or CD + RW discs can be burned multiple times.
Digital music files: You need to have unlimited digital music files, which means that music does not have any digital rights management (DRM) copyright restrictions built into the file, or you cannot burn tracks to a CD.
Spotify's music converter: Spotify's audio tracks are DRM-protected and cannot be burned directly to a CD, so you'll need to use a music converter to remove DRM.
CD burning software: iTunes or Windows Media Player is ok.
When all the basic tools are ready, you can start downloading Spotify tracks. Here is the DRmare Spotify Music Converter, an all-in-one tool, helping to download Spotify playlist and remove DRM protected tech.
Step 1. Download and launch DRmare Spotify Music Converter, and Spotify will start automatically. Please keep Spotify open.
Step 2. Get your track via DRAG or ADD LINK.
Drag: Drag the songs from Spotify directly into the Spotify music converter.
Add link: In Spotify, use right-click on a song, album, or playlist, find Share and select Copy Song Link, Copy Album Link, Copy Playlist Link. Paste the link into the text box in the upper left corner and click the "+" button.
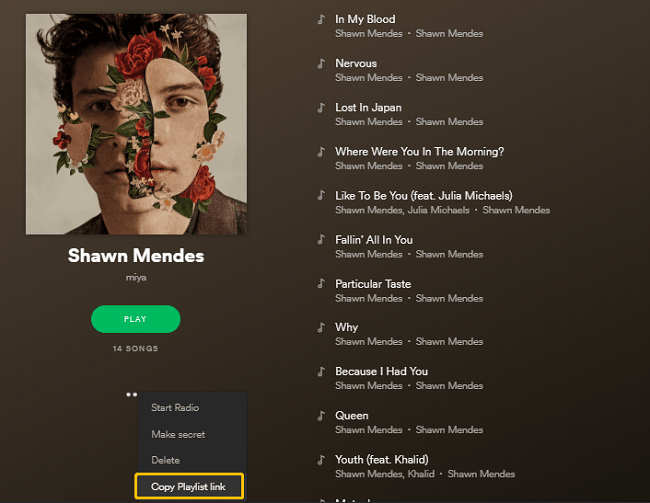
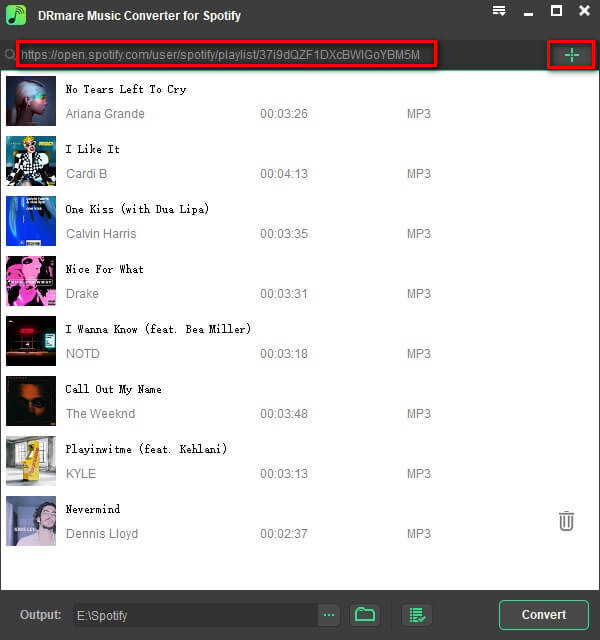
After that, the Spotify Music Converter will perform a song check and select the song you want to download.
Step 3. Select the music output format you want. Spotify Music Converter uses MP3 as the output format by default. If you want M4A, WAV and FLAC formats, you can choose in format.
Step 4. After the formatting is complete, click the "Convert" button. The Spotify Music Converter retains all ID3 tags as well as original streaming audio quality.
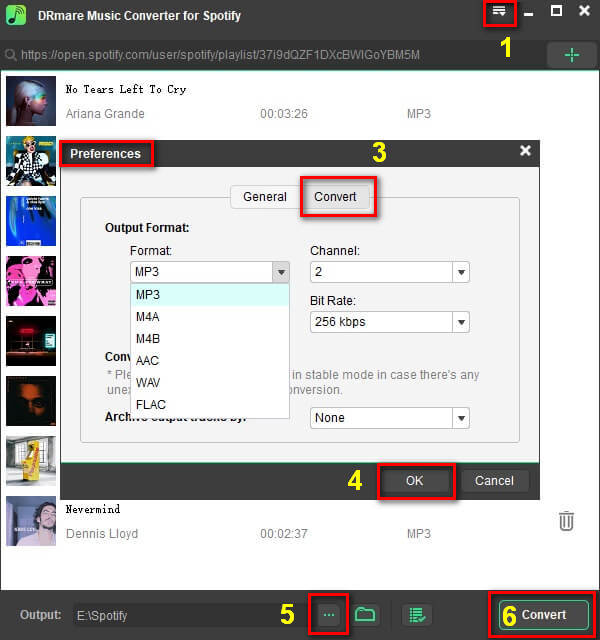
You can find the songs that have been successfully converted from history.
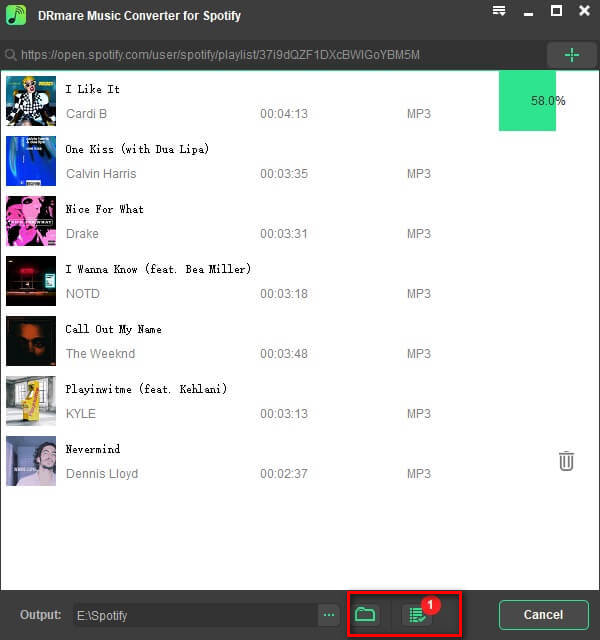
In addition, you can use it to download Spotify music without Premium.
All you need to do now is burn the CD. You can continue to burn Spotify to a CD via - Windows Media Player. Let's see how to burn.
Here is the second method to burn CD from Spotify.
Step 1. Start Windows Media Player and insert a blank CD into your computer.
Step 2. Follow "Manage > Library Music > Add" order to import the converted Spotify tracks into Windows Media Player.
Step 3. You can make a choice from three options in the top right corner. You can select the Burn tab and then create a burn list. Next, drag the added Spotify songs and drop them to the burn list in the right side of the interface.
Step 4. There is a burn option tap in the upper right corner, click it. Then select the type of burned disc from the drop-down menu.
Step 5. You can start the burning process by clicking the "Start Burning" button. Or you can adjust the output parameters through More Burning Options.
FoneCope iMusic not only removes DRM-protected Spotify tracks but also supports direct burning to CDs. Please continue to look down.
Step 1. Download and install FoneCope iMusic and launch it. You can see 4 features to choose from at the top of the interface. Click GET MUSIC, then click the DOWNLOAD button and you will see a blank URL paste box will appear in the center of the interface.
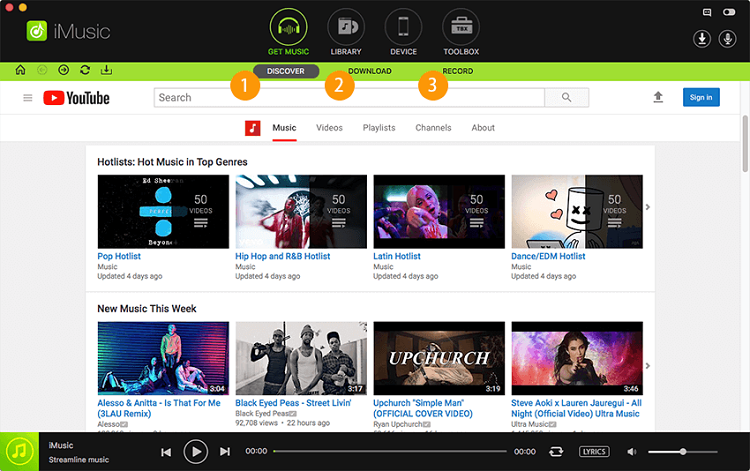
Step 2. Open Spotify and log in, search for a track or playlist, then copy the URL and paste it into iMusic's blank URL box. After selecting the download format, click the "Download" button.
Step 3. Once the track download is complete. iMusic will automatically save them to the iTunes library. You can click on the LIBRARY function at the top of the interface. Click the download icon in the upper left corner to view the song.
Step 4. Insert the CD into the CD-ROM on your PC or Mac. Start iMusic. Click on the "TOOLBOX" menu at the top of the software. Next, select "BURN CD" from the MUSIC TOOLKIT of the interface.
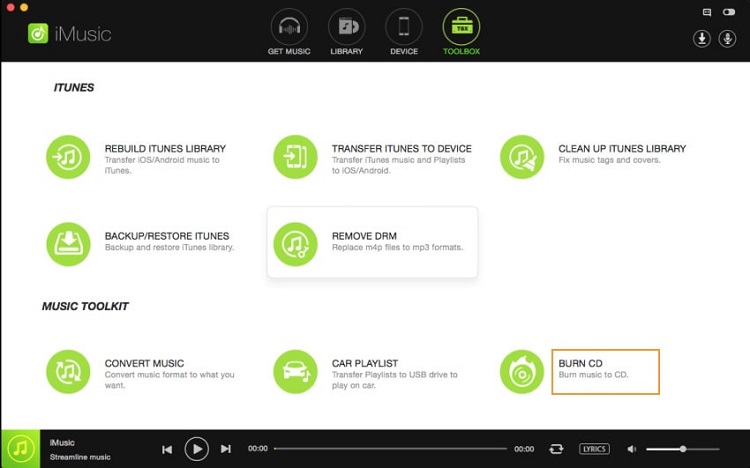
Step 5. Click on "LIBRARY" at the top. Then in the next window, click the music icon in the top left corner to see all the songs in your iTunes library.
Step 6. You can click the playlist icon in the upper left corner and burn the playlist to the CD. Drag the song from the playlist and drop to the right side, then click Burn. The progress bar for burning the CD will be displayed at the bottom. Wait a minute until the burn is finished.
Can you burn a CD from Spotify? I believe that after reading this article, you must know how to burn CD from Spotify. Although it is now an era of digital music, CDs can also play their part, which is a more effective way to preserve high-quality music.
Finally, if you have any questions or suggestions to let us know, please leave a message below and we will get back to you as soon as possible.