"I receive a request 'Approve This iPhone - Go to one of your other devices signed into iCloud to approve this iPhone'. So, I follow the steps but can't find how to approve on iCloud."
It's quite likely that your phone is stuck in your device screen is always showing iPhone waiting for approval while you have not received any notification code on another device. Fortunately, this problem can be easily solved. And this article provides 4 methods for how to Approve This iPhone. Now let's check it out.
Part 1. Get Verification Code and Approve
Part 2. Turn Off Two-Factor Authentication and Try Again
Part 3. Turn Off iCloud Keychain on iPhone
Firstly, you can follow the message - log in to iCloud and go to one of your other devices to approve this iPhone. The advantage is that you can do this on your Mac or iPad. But the premise is that you are supposed to have more than one device in the iCloud account.
1. Grab another Apple device that shares the same iCloud account, and then open "Settings", then tap "Your Name"(Apple ID), "Password and Security", and finally the "Get Verification Code" button. You will see a window prompts you a Verification Code.
2. Now, go to your iPhone and enter the Apple ID verification code. And then check if the Approve This iPhone issue still bothers you.
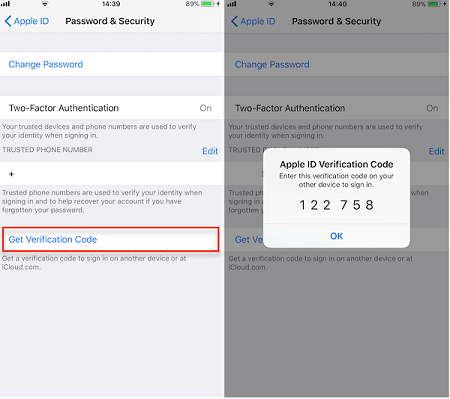
If the above method to approve this iPhone not working, you're recommended to turn off two-factor authentication and try again. Because two-factor authentication protects your Apple ID by checking your identity, ensuring only you can use the device and account with a password.
But this may cause the iPhone to fail to recognize you, especially for the latest Mac and iOS device.
Steps to turn off two-factor authentication to approve this iPhone:
Step 1. Cancel the "Approve This iPhone" message. Then go to Settings, and tap Your Name(Apple ID) > Password & Security > Two-Factory Authentication
Step 2. Tap it to turn off the Two-Factor Authentication
Step 3. Agree to reset your Apple ID password when it asks. No need to worry as this will not delete any data on your iPhone. Later, a notification will be sent to you by email where you can get a link address for Turning off the Authentication.
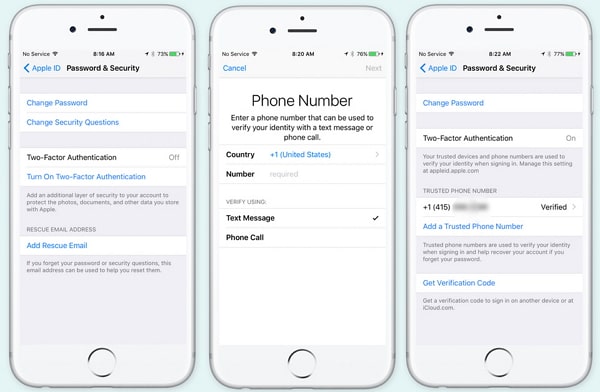
Step 4. After all these steps, now go to Settings and tap the red flag so that you can retry to Approve This iPhone.
General speaking, this time Approve This iPhone should be done right away.
If you tried to approve this iPhone waiting for approval according to the prompt (method 1 & 2), but it didn't work, or if you only have one Apple device under your iCloud account, you can try turning off iCloud Keychain. This may help you make Approve This iPhone problem disappeared.
Step 1. On your iPhone, tap "Cancel".
Step 2. Then open Settings, then go Your Name(Apple ID) > iCloud > tap to turn off iCloud Keychain.
Step 3. Shut down and restart your iPhone once.
Step 4. Repeat the above step 2 one more time to approve an iPhone.
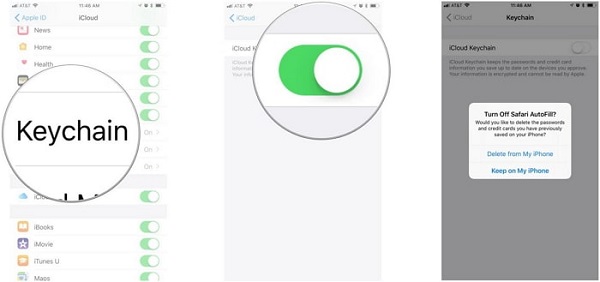
Lastly, if still can't approve this iPhone, you can resolve to FoneCope iOS System Recovery, the ultimate recovery tool to fix all the iOS problems, including iPhone boot loop, iTunes errors, and iPad stuck in recovery mode, etc. In addition, it's an amazing expert that can refresh your device without losing data.
Step 1. Primarily, install and launch FoneCope iOS system recovery on your PC, and then Select Standard Mode in the interface.
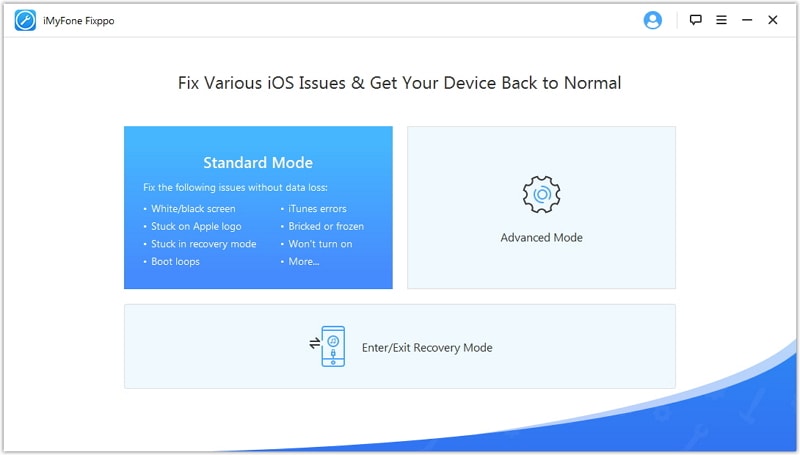
Step 2. It's time to connect your iPhone to PC via USB (it's best to be the original cable). Additionally, click Next.
Step 3. Follow the steps to put your device into Recovery Mode or DFU Mode. (Make sure you select the right iPhone device model.) And what you need to do is to follow the guide on your screen.
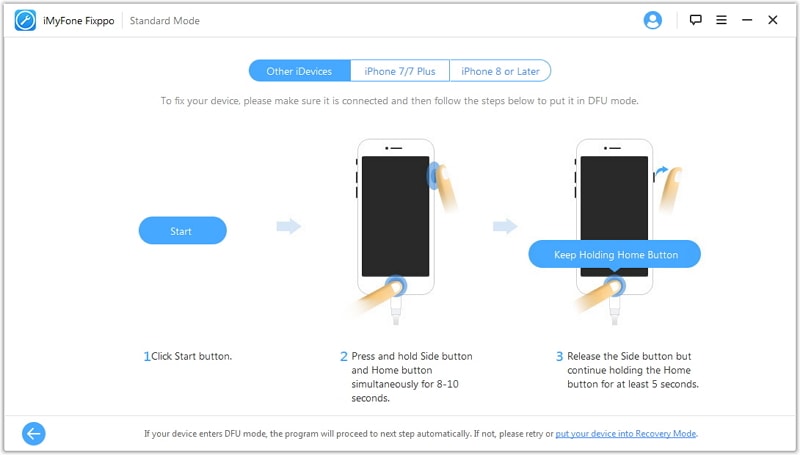
Step 4. A few seconds later, this tool will automatically detect the device model and pick the firmware package that suits your iPhone. Please check and click the Download button.
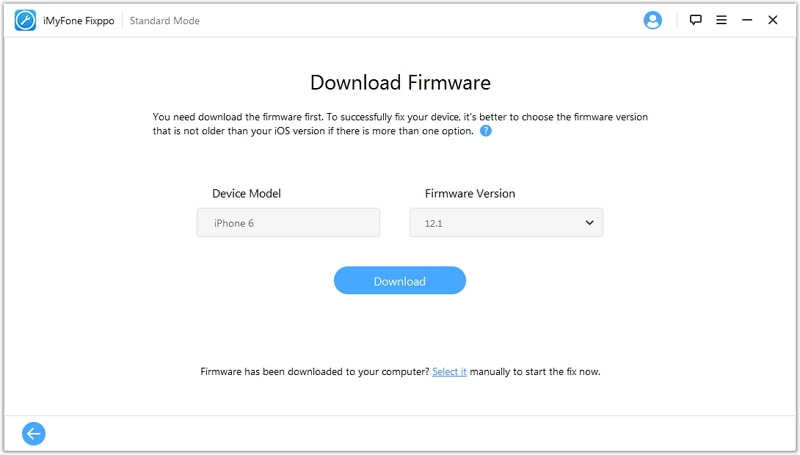
Step 5. When the download finishes, click on the Start button to proceed. During the process, please avoid pulling out your iPhone before the procedure is over.
Step 6. All is done. Now reboot your iPhone and to check whether iCloud waiting for approval from other device issue is fixed.
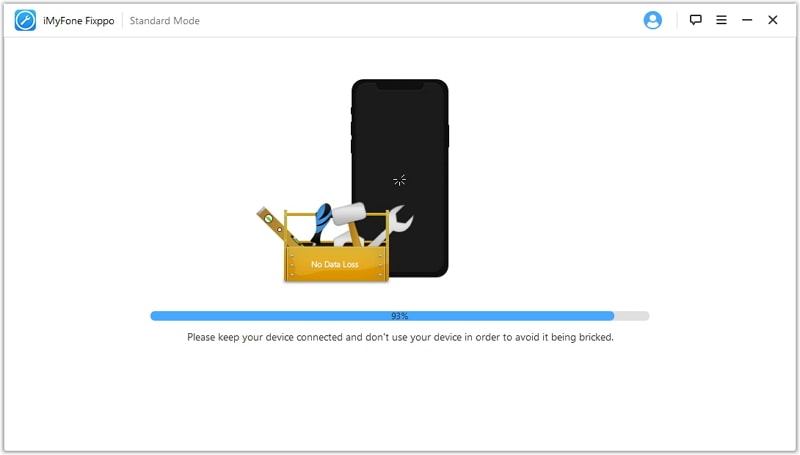
After you solve approve this iPhone, it's suggested to turn on Two-Factor Authentication later.
Settings > Your Name(Apple ID) > Password & Security > input Apple ID password > Tap Turn On Two-Factor Authentication
In addition to doing it by going to settings, you also can conduct on your Mac
Click: Apple menu > System Preferences > iCloud > Account Details> input Apple ID password > Security > Turn On Two-Factor Authentication.
That's all for the 4 methods that can do you a favor on how to fix approve this iPhone, no matter from another device, Mac, or PC. Hope this post can help you approve your new phone.
Anyway, we are looking forward to your comments. If you have any notes on how we can do better, please let me know.