"Help, how do I recover data from a phone (Android) won't turn on. My Samsung galaxy s7, which has been in use for almost three years, but recently it seems to be a problem that the phone won't turn on. But I need to get pictures off."
If you found your Android phone can't start and want to recover data from a phone that won't turn on. You can check this article to know the reasons and lead you to restore data from it.
Part 1. What may cause your Android Device Won't Turn On?
Part 2. How to Solve this Issue by Yourself?
Part 3. How to Get Pictures off A Broken Phone that Won't Turn On?
Here are some possible reasons for you to check why Android phone won't turn on:
1) If the Android phone just is frozen in power-off or sleep mode. In which case, it fails to switch itself on or wake itself up when you initiate it.
2) Android phone's battery is drained out.
3) The operating system or an installed software is corrupted. The tell-tale sign if this is that if you manage to switch on your Android phone, it freezes or crash soon after.
4) Your device is clogged up with dust and lint causing the hardware to not work properly.
5) Your power button is broken, which caused it unable to trigger the necessary system files that can boot the Android phone. Check if your connectors have no carbon build-up, which will cause your phone not able to charge properly.
If the Android phone won't turn on because the battery has been drawn out, then you can charge it with the original charger and charge cable instead of anxiously send it to a repair shop.
Or try to do a Factory Reset. Before it, you should know that this operation will wipe out all of your data. Think twice before using it.
Boot into recovery mode, press and hold the Vol Up + Home + Power button at the same time (e.g. Samsung devices), and then scroll down the main menu, selecting "wipe data/factory reset" and "wipe partition cache". After that, your Android phone may boot up normally.
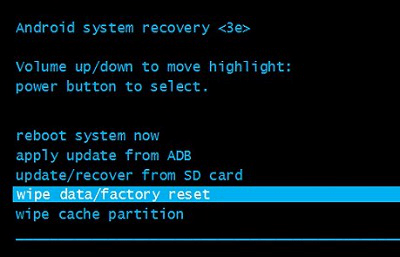
If this issue can't be solved by yourself, you can send it to an authorized repair center. But your data in your phone may be cleared out. So, it is better to extract it first. The tool you can use is Fone Toolkit Recover (Android), a very powerful tool that can help you to get the data from dead/broken Android phone.
What's more, the supported files include photos, videos, messages, call history, contacts, WhatsApp messages etc. Here, we will use pictures as an example. You can recover your pictures from Android Gallery.
Note: If your phone won't turn on caused by a hardware issue, use this software will not solve the problem. But if just the screen can't display, and the phone is still active, you can export the data.
Let's see how to get pictures off a phone that won't turn On.
Step 1. Make a Connection between Android Phone and Computer
Download and install Fone Toolkit on your computer and select "Recover".
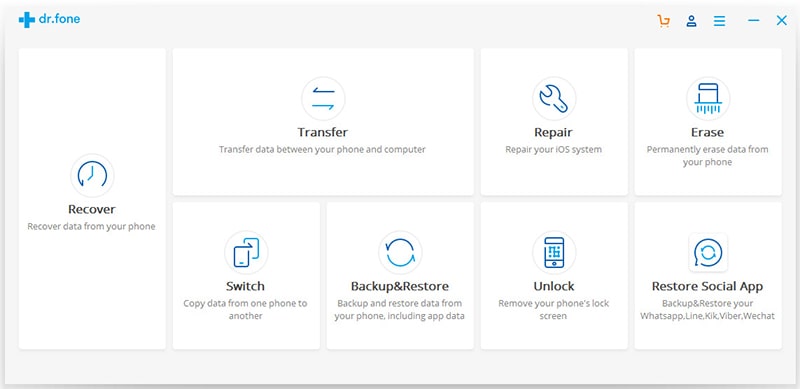
Use a USB cable to connect your Android phone to your computer. Then select "Recover Android Data" from the program screen.
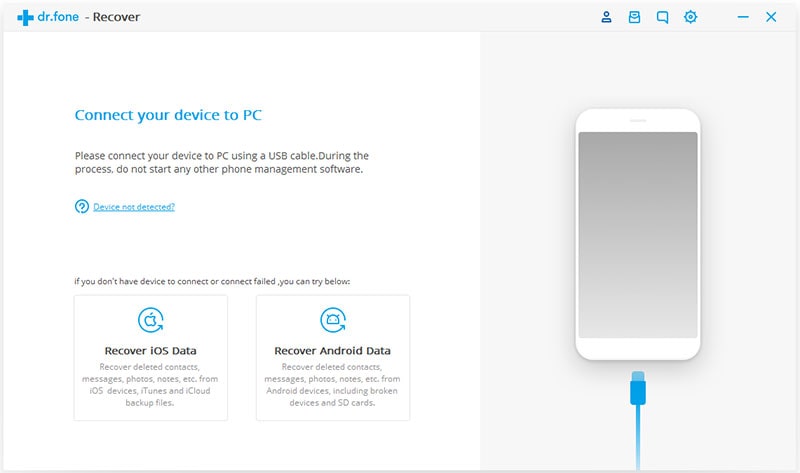
(Click Repair if you want to fix Samsung Galaxy S6 won't turn on)
Step 2. Select the Type of Data to Recover from the Damaged Phone
Click "Recover from broken phone". This tool will select all data types by default. You can also choose the type of data you need. Click "Start" to continue.
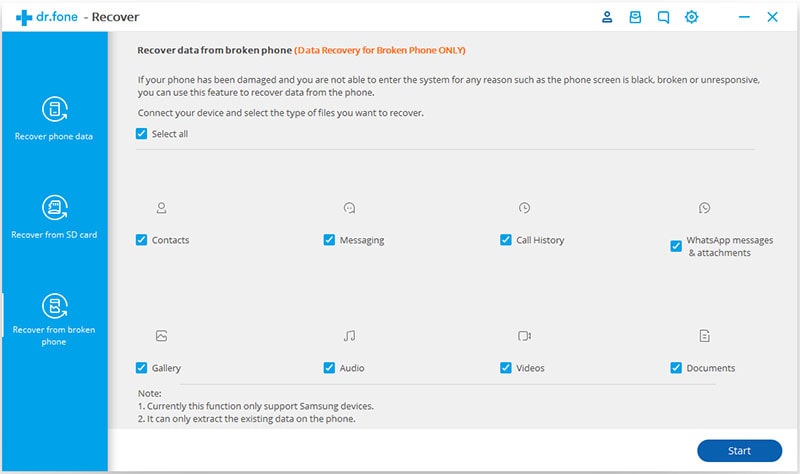
Please note that this feature only helps you to extract existing data from a damaged Android phone.
Step 3. Choose the type of fault that matches your situation
There are two types of failures in Android phones, that is, the Touch does not work properly or cannot access the phone, and the black/broken screen. Just click on the one you suffers. Then it will guide you to the next step.
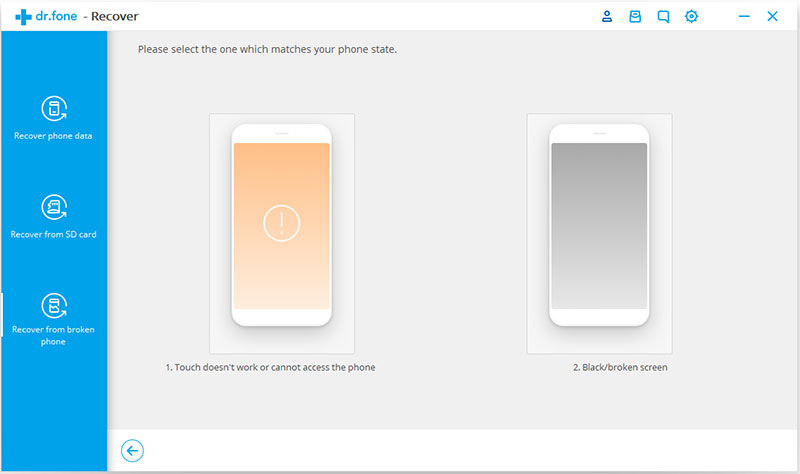
Then go into a new window, select your Android phone's device name and model. (This feature is currently only available for some Samsung devices in the Galaxy S, Galaxy Note, and Galaxy Tab series.) Then click "Next".
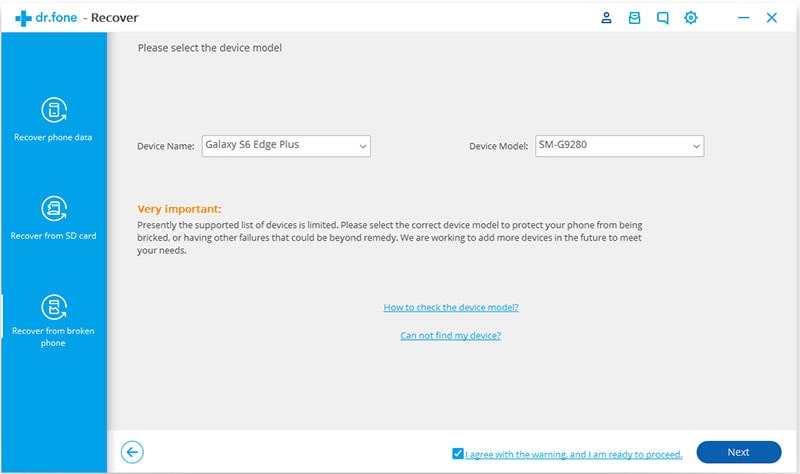
There is a pop-up asking you to confirm if the info you inputted is correct. Incorrect information can lead to problems on your phone or any other error. Last, click the "Confirm" to continue.
Step 4. Put Your Android Phone Into the Download Mode
Turn off the power of the phone.
Press and hold the Volume Download, Home button, and Power button together.
Press the Volume Up button to enter the download mode.
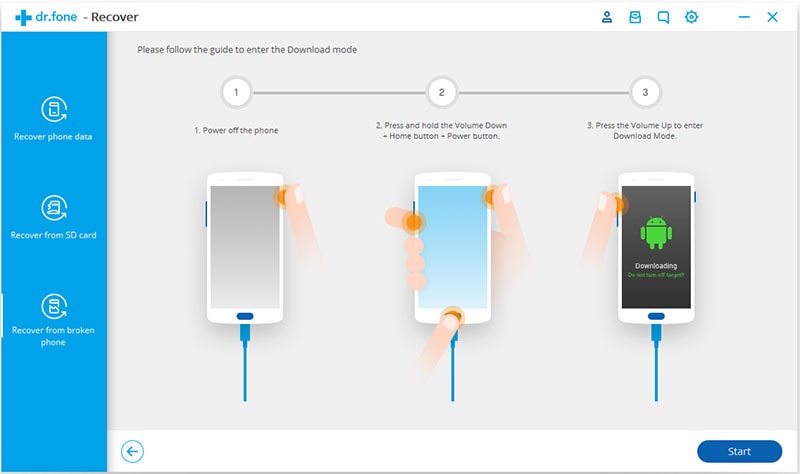
The program will scan and analyze Android phones after the phone is set into download mode.
Step 5. Preview and Restore Data from a Damaged Android Phone
When the analysis and scanning process finished, this program will show all data types by category to you. You can preview them and select the data you want, then click "Recover" to save all the selected data.
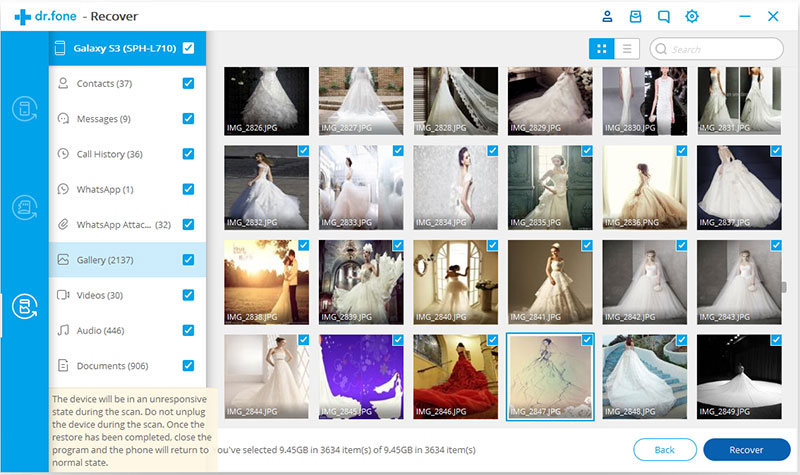
If you're an iPhone user, you can try other ways to fix iPhone won't turn on.
This article outlines why the phone won't turn on and some self-solving measures. This article also provides information on how to extract data from an Android phone that won't turn on, provided the phone is still functional.
Finally, if you have any questions or suggestions, please leave a comment in the comments section below and we will get back to you as soon as possible.