"How do I backup everything on Android phone to Computer before factory reset? I need to perform a factory reset but I don't want to lose any files."
"If I factory reset my Android will I lose my contacts? How can I save my contacts and SMS to PC or Mac before I do a factory reset on Samsung Galaxy S5 device?"
In order to reset Android without losing data, you should know that it is important to backup Android phone to computer before resetting device because a factory reset will erase everything on your Android device.
Thus, to prevent data loss, this post offers 3 effective methods to help you to backup Android phone before factory reset. You can back up everything as well as selectively copy some files to computer with ease and simple steps. Now continue reading and learning how to save your files before resetting and then reset your Android device.
Part 1. How to Backup Android Phone before Factory Reset with FoneCopeRecommend!!!
Part 2. How to Backup Android Phone Media Files to PC before Resetting via MTP
Part 3. How to Backup Android Phone Data before Factory Reset with Google
FoneCope Android Data Backup & Restore is created to help you import and export data between Android device and the Mac or PC without restriction. You can use it to backup all Android phone data before factory reset, such as contacts, messages, photos, videos, music, call logs and documents. It is so easy to use that you only need to perform 2 steps to save your data from Android. What's more, you can restore all data to the device after you finish a factory reset.
Step 1. Choose a fitted mode to backup Android
Launch and run this software on PC/Mac after you download and install it. And click "Android Data Backup & Restore" in the control panel. And then you can click on "Device Data Backup" if you want to create a selectively backup file, and mark the file types you want to export to PC, such as contacts, SMS, photos, and videos etc. (You should choose "One-click Backup" if you want to backup all data on your Android.)
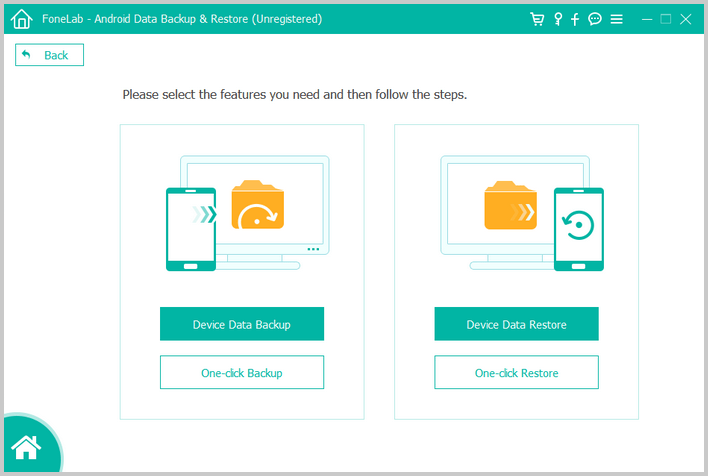
Note: if you want to create a encrypt backup, you can set a password to keep your personal data safe.
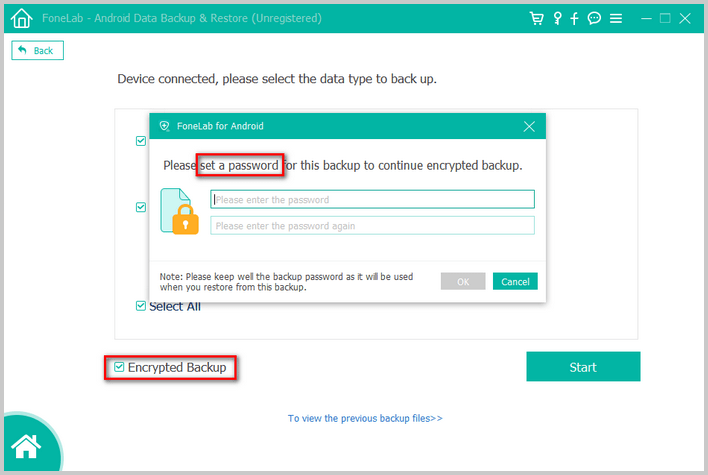
Step 2. Plug you Android phone or tablet to the computer
Take out your USB cable and use it to connect you Android device and computer. Once connected, you'll receive a message asking you to choose a "backup folder output" to save your Android backup file.
Step 3. Backup everything on Android phone before factory reset
Click "OK" and "Start" to initiate the backup process.
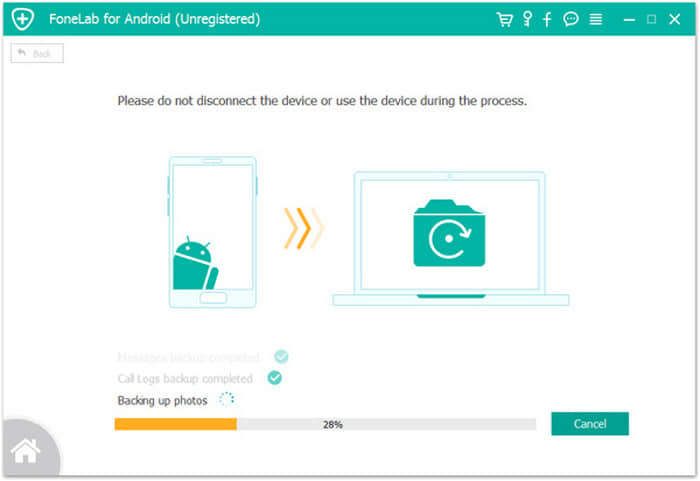
After that, you can view the backup file on computer now.
Step 1. Select feature "Device Data Restore" or "One-click Restore" after you connect your Android phone to computer.
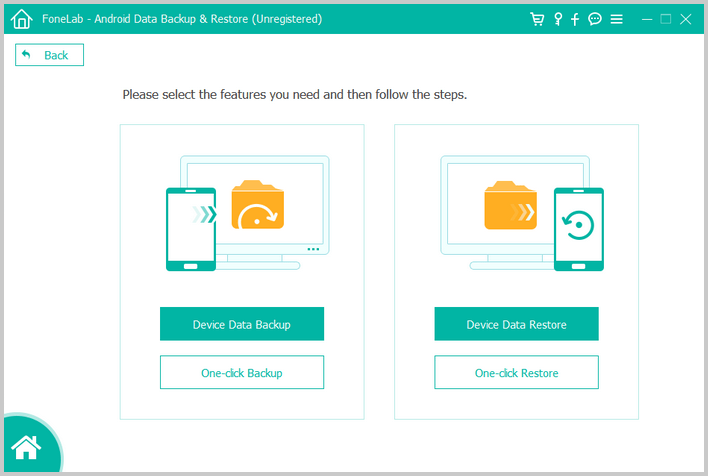
Step 2. Choose a previous backup file that you want to restore to your Android phone or tablet, and then click "Start". You can find the most relevant backup according to the name, latest backup date, and backup size etc.
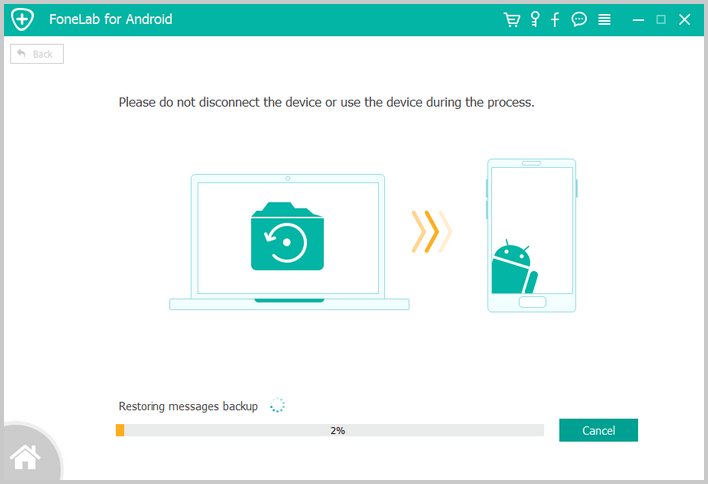
MTP Mode will fit if you need a method to backup photos, videos, app pictures, and music to Windows computer. MTP is short for "Media Transfer Protocol", which works alike USB mass storage. You can browse and move files that shows to you between the device and PC.
Step 1. Plug Android phone to a PC with USB
Step 2. Open the connection notification message and turn on "Transfer files/MTP Mode"
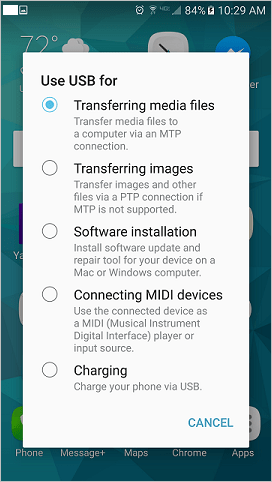
Step 3. On your computer, you will see a message reminding you that your Android phone is successfully connected to pc. Click it and choose "Open device to view files". Or you can open it through My Computer.
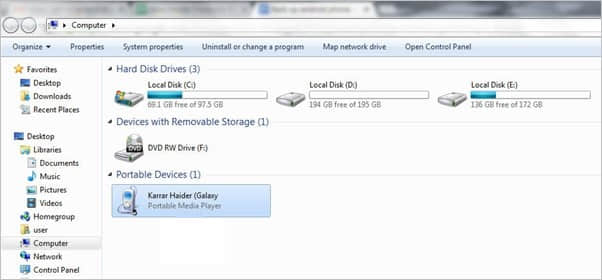
Step 4. Drag and drop your media files from Android to PC.
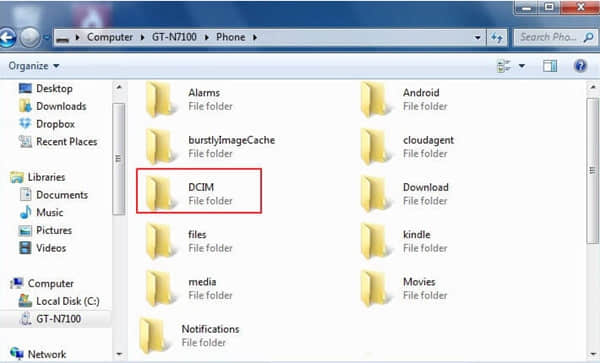
You can find the media files in sorted specific folders.
DCIM folder: camera images and videos
Picture folder: screenshot
Download folder: downloaded files
Music folder: audios
Bluetooth folder: files transferred via Bluetooth
WhatsApp, Kik, Facebook store the app photos in exclusive folders respectively.
Google goes deep into Android user's life and helps to backup crucial data from Android phone to computer. But you will need to backup data in different ways. Not all file types can be transferred, please check the detail in the following lines.
Google Account: Backup Various Files on Android
What can be synced to Google Account from Android device? You can see and select App data, Calendar, Chrome, contacts, Drive, Gmail, Google Play Movie, TV, Music and so on before backing up.
Step 1. Go to Setting on your Android phone, scroll down and find Accounts.
Step 2. Tap Google and type your Google email address.
Step 3. Mark what you need to backup to Google.
Step 4. Tap the menu button on the top right and select "Sync now".
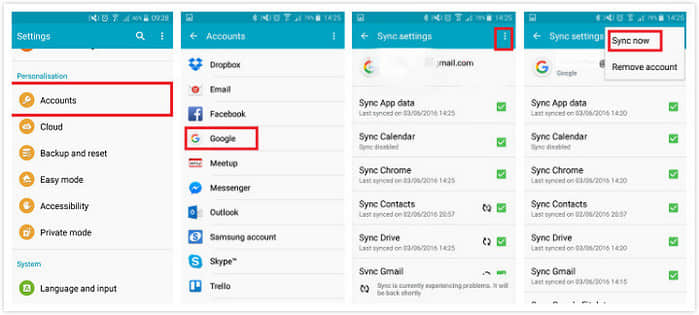
And then it will start backing up your phone data to Google. Please wait patiently for a while.
Google Drive: Upload Data to Cloud for Backup
It is a cloud storage service allowing you syncing and sharing files by uploading to Google Cloud, such as videos, photos, contacts and calendar.
Step 1. Tap Google Drive app on your Android phone, and then sign in Google account.
Step 2. Hit the More icon at the bottom, and find "Upload" option in the menu.
Step 3. Select files to sync under "Open from". Tap "Done" when you finish backing up.
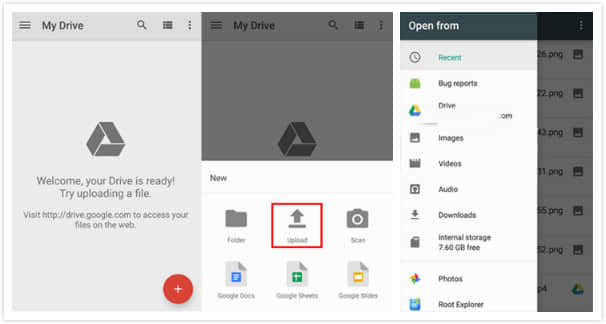
Google Photos: Backup and Sync Images and Videos
You can tell from its name that it is designed to sharing and backing images and videos. It is free and offers unlimited storage.
Step 1. Tap on Google Photo on the Android phone.
Step 2. Open setting through the menu at the top left. Slide on "Backup & sync". You'll be asked to choose upload via high quality or original photo size. And then tap Continue.
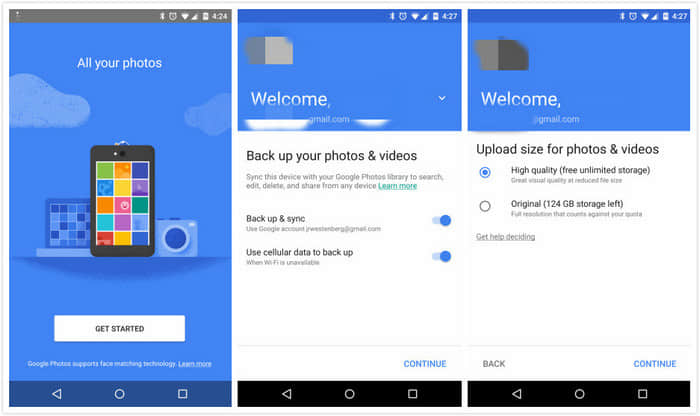
Google Plus: Backup Android Camera and Photos
It provides storage to backup the pictures and videos to network from Android camera and photos.
Step 1. Tap Google Plus and tap the Menu to find setting.
Step 2. Choose "Camera & photos" and turn on the auto backup setting.
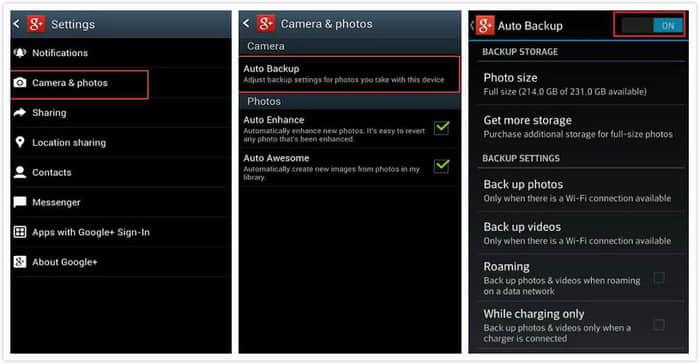
Step 1. Open Setting on your Android device and find "Backup and reset" at the bottom
Step 2. Scroll down and tap on "Factory data reset" > "RESET DEVICE/PHONE" > "ERASE EVERYTHING"
Step 3. You Android device will restart automatically. After that, you can restore the backup file to device.
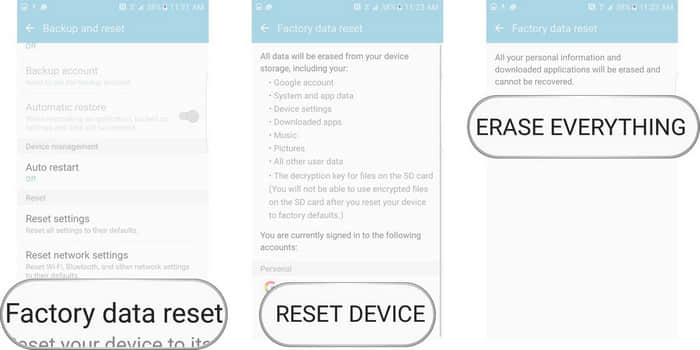
To sum up, there are easy ways to backup your Android phone before resetting. You can read the detail and find the fittest method and follow the steps. Now you can backup your Android phone to the computer before doing a factory reset. FoneCope Android Data Backup & Restore is recommended to you because it is useful for its featured function, backing up fast and safe. Moreover, you can backup and restore Android phone without losing any data. Save your data and reset it now.